分栏了怎么一页设置两个页码(为分栏文档设置两栏页码的操作)

在Word文档中设置分栏后,尽管一页中有两栏或者多栏文字,执行“插入页码”命令后, 却只能在该页中插入同一个页码。若需要分别为两栏内容设置页码,应该如何操作呢?
下面我们就来看一下设置分栏页码的操作。

打开一篇两栏文档,执行“插入>页脚>空白”命令,此时在页脚位置处插入空白页脚,按Delete键将文字删除。
按空格键将鼠标光标定位至左边一栏文字的中间位置,连续按两次Ctrl F9组合键。

将输入法切换至英文状态后输入相应文本,如下图所示。

按照同样的方法,为右栏文本添加页码,页码添加完成后,同时选中两边输入的内容并右击,从弹出的列表中选择“更新域”选项。

此时输入的内容已变为页码,然后关闭页眉和页脚编辑状态,查看为两栏文档插入两栏页码的效果。

此操作涉及到了域代码,有兴趣的朋友可以自己研究看看哦 。
设置Word文档中奇偶页不同的页眉的技巧

更多精彩,尽在德胜书坊!可私信或留言想学技能哦~
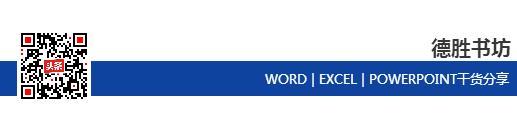
免责声明:本文仅代表文章作者的个人观点,与本站无关。其原创性、真实性以及文中陈述文字和内容未经本站证实,对本文以及其中全部或者部分内容文字的真实性、完整性和原创性本站不作任何保证或承诺,请读者仅作参考,并自行核实相关内容。文章投诉邮箱:anhduc.ph@yahoo.com






