excel表格内容复制到word显示不全(超出宽度部分不显示)
在日常工作中,有时我们需要将制作完成的Excel表格粘贴到Word中。如果表格比较宽,当粘贴到word时,常会出现越界的情形。越界的这部分内容会被截掉。如下图所示:

遇到这种问题应该如何解决呢?本文分享以下几种解决方法。
方法一、根据窗口内容自动调整表格
将表格复制到word后,选中表格,单击【表格工具】-【布局】-【自动调整】-根据窗口自动调整表格】。如下图所示:
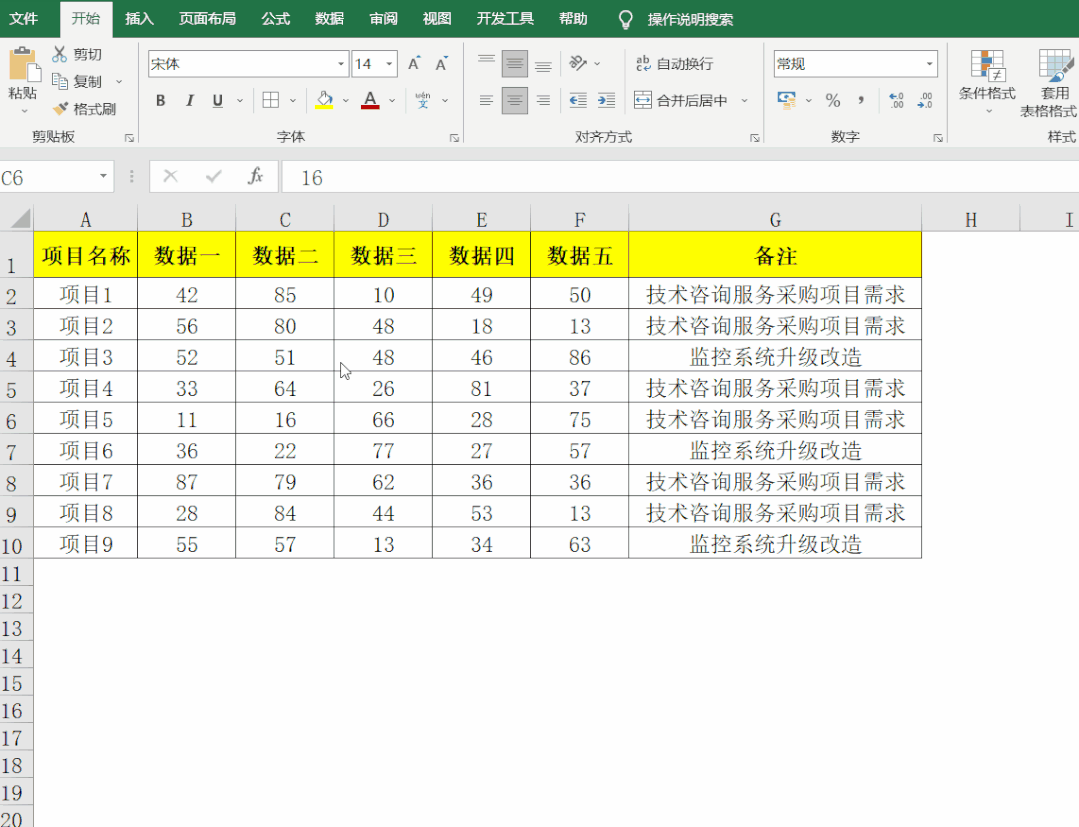
选择【根据窗口自动调整表格】后,可以看到表格的内容可以全部显示出来,但是原来单行显示的数据显示为两行,如表格中的“备注”列。

如果不希望表格中的内容换行,可以选中整个表格,调小字号。
如下图所示,将原来的四号宋体调整为五号。

方法二、粘贴为图片
在Excel中复制表格后,切换到word文档,表格粘贴为图片。
具体操作如下图所示:

方法三、纸张方向调整为横向
将Excel表格复制到word文档后,单击【布局】-【纸张方向】-【横向】。
具体操作如下图所示:

方法四、调整页边距
如果表格超出word窗口的内容较少,可以调整页边距。
单击【布局】-【页边距】,打开【页面设置】对话框。为了使表格内容全部显示,可以将左、右页边距调小。

方法五、改变视图方式
如果只以电子文档的方式浏览word文档,不需要打印,可以将视图方式切换为【Web版式视图】或【阅读视图】,这样表格内容也能全部显示。
具体操作如下图所示:

免责声明:本文仅代表文章作者的个人观点,与本站无关。其原创性、真实性以及文中陈述文字和内容未经本站证实,对本文以及其中全部或者部分内容文字的真实性、完整性和原创性本站不作任何保证或承诺,请读者仅作参考,并自行核实相关内容。文章投诉邮箱:anhduc.ph@yahoo.com






