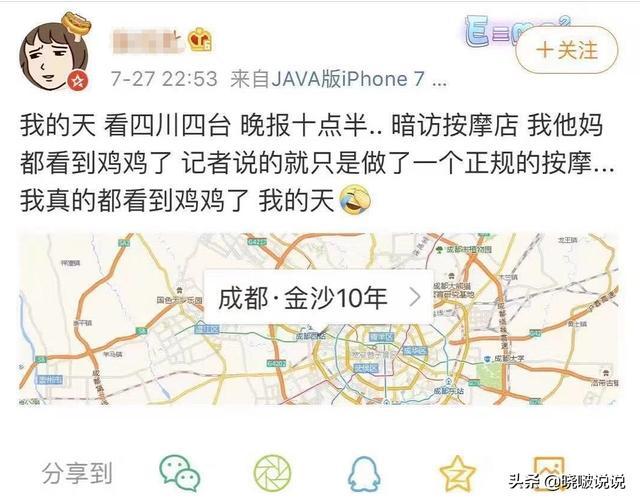excel位置不同的数据核对(Excel数据核对太麻烦)
私信回复关键词【学一招】,一次性获取Excel小技巧合集!
助你成为高效职场人!
哈喽,大家好啊,我是秋小 E~
工作中经常需要核对两列数据,不会还有同学是用眼睛一个个找的吧。
教你一招,3 秒就能轻松搞定,解!放!双!眼!
*视频 图文配合食用,效果更佳!
01核对两列数据选中需要核对的两列数据,按下快捷键【Ctrl \】,然后点击一下【填充颜色】标记数据。
PS:是键盘上的反斜杠「\」,不是斜杠「/」哦~另外记得在英文输入法状态下按这个快捷键。
有问题的数据一眼就能看出来啦~
动图演示如下:
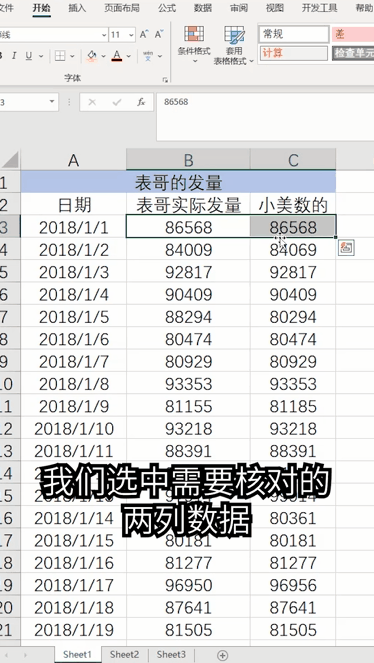
是不是很简单,但是,万一遇到横向的表格,该怎么办呢?
别急,先转置表格,把横向改为竖向,再进行核对就好啦!
02转置表格❶ 全选表格,复制一下;
❷ 选择空白单元格,右键,点击【选择性粘贴】,选择【转置】的小图标即可。
动图演示如下:

除了「转置表格」,小 E 在这里还有另一种办法,直接对比两行数据。
我们只需要选中需要对比的两行数据,按【Ctrl Shift \】,点击【填充颜色】 ,搞定!
你也赶紧去试试吧~
03冻结窗格有的同学习惯纵向核对两列数据,核对完成,却又遇到了问题:
表格太长,每次看到下面都忘记表头是什么了!
如下图:
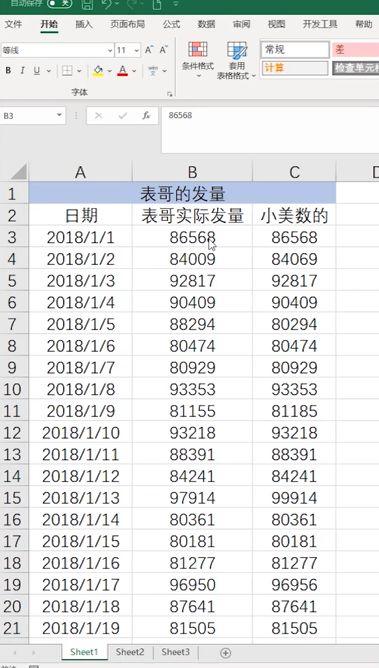
使用【冻结窗格】功能,将第二行冻结,页面下滑,前两行就会固定不动。
具体操作步骤:
选中第三行数据,点击【视图】选项卡,选择【冻结窗格】即可。
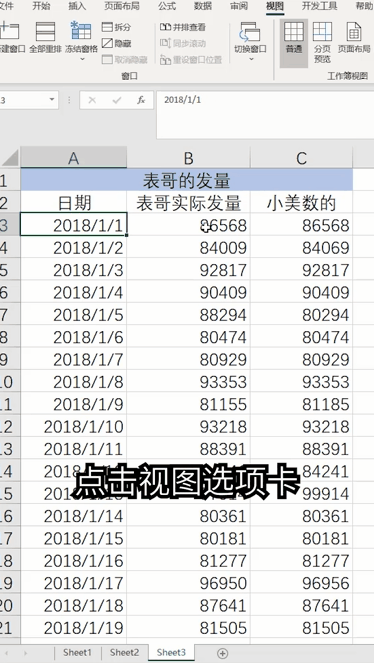
如果需要同时冻结某行和某列,以下表为例:

同时冻结第二行和首列。
操作步骤:
选中 B3 单元格,点击【视图】选项卡,选择【冻结窗格】即可。

小 E 在这里小小地总结一下,我们今天共学习了 3 个小技巧:
核对两列数据;
转置表格;
冻结窗格。
希望能帮你点亮 Excel 技能树!也希望你也可以帮小 E,点个赞
私信回复关键词【学一招】,一次性获取Excel小技巧合集!
助你成为高效职场人!
,
免责声明:本文仅代表文章作者的个人观点,与本站无关。其原创性、真实性以及文中陈述文字和内容未经本站证实,对本文以及其中全部或者部分内容文字的真实性、完整性和原创性本站不作任何保证或承诺,请读者仅作参考,并自行核实相关内容。文章投诉邮箱:anhduc.ph@yahoo.com