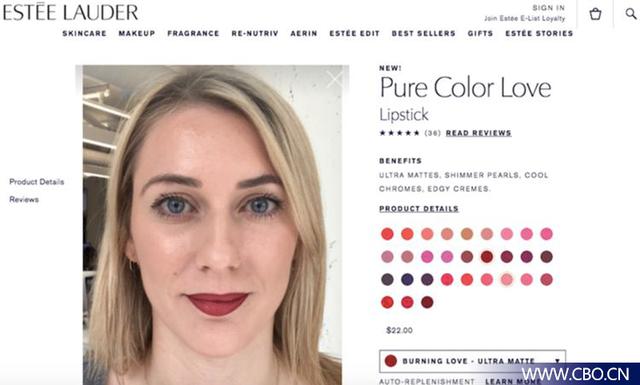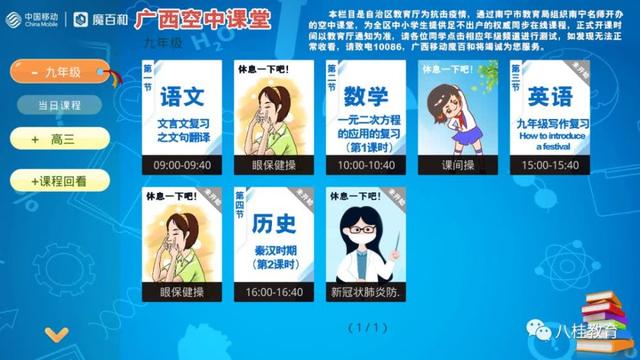win10恶意清理软件怎么用(如何开启Windows10自带的恶意软件清理工具)
当我们被电脑上的恶意流氓软件搞得心烦意乱时四处抓狂时,我们的第一反应总是会迫不及待地寻找第三方的流氓软件清理工具,试了一个又一个,总感觉不如人意。

但是,你知道吗?其实Windows10还自带了一个恶意软件清理工具,只是你不知道怎么开启它而已。下面老王就教你怎么使用Windows10自带的恶意软件清理工具来清理流氓恶意软件。

1、我们同时按下win R组合键调出运行窗口;然后输入命令mrt,点击确定按钮;

2、系统会弹出恶意软件删除工具的主界面,点击下一步;

3、接下来我们可以选择扫描类型,有三种,其中:
(1)快速扫描:主要扫描的是C盘,最有可能包含恶意软件的区域;
(2)完全扫描:需要扫描整个电脑系统,花费的时间会比较长,如果中毒不深,不建议选择这个类型;
(3)自定义扫描:这个比较灵活,可以根据我们自己的判断进行选择性扫描,个人推荐使用。
选择好之后,再单击下一步。

4、这个工具就会自动对系统进行扫描,扫描完成后,就会给出一个扫描结果,如果有恶意软件的话就会自动删除。


怎么样?还挺实用的吧?
是不是有种众里寻他千百度,蓦然回首那人却在灯火阑珊处的感觉呢?
这样以后我们再遇到流氓恶意软件骚扰时又多了一种解决办法。

更多互联网干货知识,请关注【隔壁家老王】。
,免责声明:本文仅代表文章作者的个人观点,与本站无关。其原创性、真实性以及文中陈述文字和内容未经本站证实,对本文以及其中全部或者部分内容文字的真实性、完整性和原创性本站不作任何保证或承诺,请读者仅作参考,并自行核实相关内容。文章投诉邮箱:anhduc.ph@yahoo.com