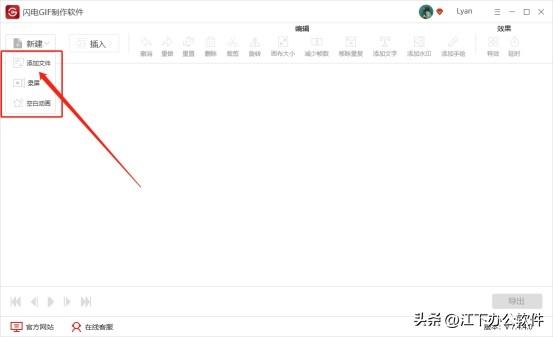oki针式打印机怎么开机(OKI针式打印机的驱动安装方法)
【中关村在线办公打印频道原创】大家都知道,针式打印机是票据打印的好帮手,但一提到如何安装驱动就还是一脸迷茫。今天,小编帮大家整理了Win7和WinXP操作系统下的OKI针打驱动安装方法,接下来就依次把这两种方法呈现给大家,一次性解决你的安装难题,赶紧学起来吧!
Win7系统上的驱动安装方式(USB数据线连接)
1.使用usb线连接电脑与打印机,打印机开机,右下角会出现未能正确安装驱动提示。

1.1
2.点击Win7系统左下角“开始-设备和打印机”。

1.2
3.选择“添加打印机”。

1.3
4.选择“添加本地打印机”。
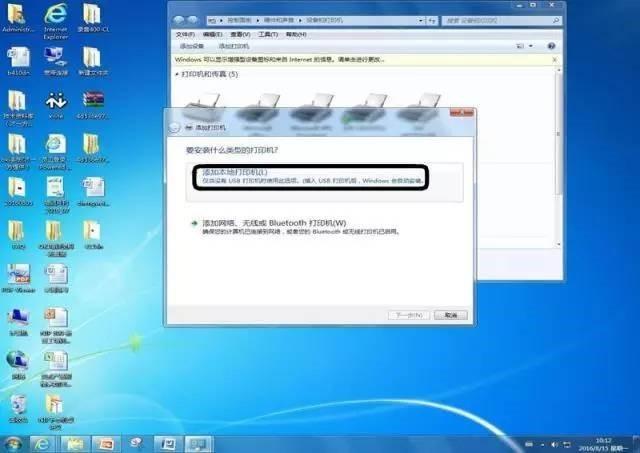
1.4
5.选择USB端口。

1.5
6.选择“从磁盘安装”

1.6
7.选择“浏览”。

1.7
8.找到已经提前下载好并解压成功的驱动文件,选中兼容系统的版本。

1.8
9.选中文件夹中的OEM文件,点击打开。

1.9
10.选择“确定”安装。

1.10
11.选择与对应设备适配的驱动程序。

1.11
12.点击“下一步”。

1.12
13.等待安装完成。

1.13
14.点击“开始-设备和打印机”对话框中会出现安装完成的打印机图标,右键选中打印机图标--选择打印机属性-打印测试页,成功即可。
WinXP系统上的驱动安装方式(找到新的硬件向导)
1.将USB连接线与电脑连接,打开打印机电源开关,电脑显示找到“新的硬件向导”,选择“从列表或指定位置安装(高级)”。点击“下一步”。

2.1
2.选择“在搜索中包括这个位置”点击“浏览”选择下载的驱动程序文件,如图所示。点击“下一步”。
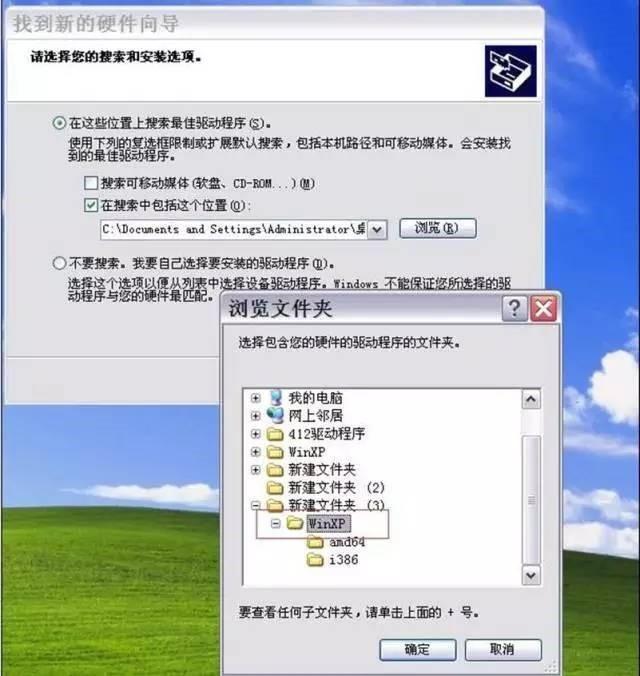
2.2
3.选择驱动程序所在的文件夹。

2.3
4.点击“下一步”之后,系统自动提示安装成功,点击“完成”。
,免责声明:本文仅代表文章作者的个人观点,与本站无关。其原创性、真实性以及文中陈述文字和内容未经本站证实,对本文以及其中全部或者部分内容文字的真实性、完整性和原创性本站不作任何保证或承诺,请读者仅作参考,并自行核实相关内容。文章投诉邮箱:anhduc.ph@yahoo.com