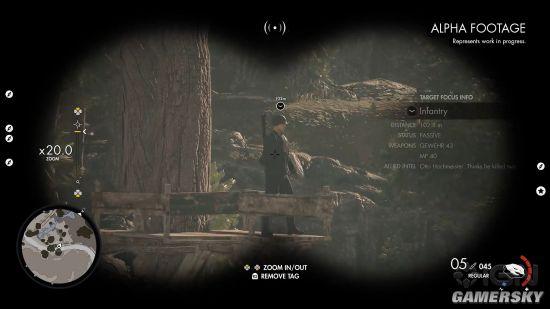solidworks保存只读文件有哪些(SolidWorks只读与Windows只读谁真谁假)
1、文件只读
文件的只读属性可以很好地预防硬盘中的文件被轻易改变。对于solidworks文件,有两种方式可以为文件设置只读访问保护。
SolidWorks只读——SolidWorks自带的只读打开不会真正的阻止源文件修改的保存,它只是在保存时需确认是否覆盖硬盘上的源文件。
Windows只读——通过Windows的文件属性将其设置为只读,它将真正的防止文件被覆盖替换。
2、文件只读设置实例
步骤1 为设计库添加文件位置
在【任务窗格】上单击【设计库】标签,单击【添加文件位置】,选择实例文件所在的路径,单击确定,单击新添加的文件夹将显示其中的零部件,如下图所示。注:这一步是为后边说明设置只读属性的两种方法。

步骤2 只读方式打开零件
单击【文件】/【打开】,浏览到实例零件所在目录,选中零件【只读.sldprt】,打开方式为【以只读打开】,在标题栏中显示零件为只读,如下图所示。

步骤3 更改零件尺寸并保存
在图形区双击零件显示特征尺寸,然后双击尺寸20,弹出一个只读文档提示框,单击【确定】,将尺寸修改为30,单击【重建】,如下图所示。

单击【保存】,弹出警告对话框,单击【确定】,弹出【另存为】对话框,以原文件名【保存】,弹出【确认另存为】对话框,提示【只读.sldprt】已存在,单击【是】,完成替换,如下图所示。


保存后标题栏的【只读】提示消失,如下图所示。

关闭零件。
步骤4 设置只读属性
在【设计库】中右键单击【只读.sldprt】并选择【属性】,勾选【只读】,单击【确定】,如下图所示。注:在windows的资源管理器中直接在打开文件目录,右键选择文件属性设置只读属性效果一样,也更常规。

步骤5 直接打开零件
单击【打开】,选择零件【只读.sldprt】,直接单击【打开】,弹出当前文件无法写入的提示,单击【以只读方式打开】,同样在标题栏中显示零件为只读,,如下图所示。



步骤6 更改零件尺寸并保存
在图形区双击零件显示特征尺寸,然后双击尺寸30,弹出一个只读文档提示框,单击【确定】,将尺寸修改为20,单击【重建】,如下图所示。

单击【保存】,弹出【另存为】对话框,以原文件名【保存】,弹出【确认另存为】对话框,提示【只读.sldprt】已存在,单击【是】,再次提示文件为只读,只能用其他文件名进行保存,如下图所示。


单击【确定】,在【另存为】对话框中单击【取消】,放弃保存,关闭文件。然后在【只读.sldprt】所在的文件夹中对其单击右键,选择【属性】,清除【只读】。
总结:solidworks的只读只是发出修改确认的警告,而windows文件的只读属性可以真正防止文件被修改。
实例文件源:s/1I1pkygWbLlHJBW0STK6wxA
6h52
,免责声明:本文仅代表文章作者的个人观点,与本站无关。其原创性、真实性以及文中陈述文字和内容未经本站证实,对本文以及其中全部或者部分内容文字的真实性、完整性和原创性本站不作任何保证或承诺,请读者仅作参考,并自行核实相关内容。文章投诉邮箱:anhduc.ph@yahoo.com