ps人物发丝抠图教程(摄影修图教程photoshop通道抠图)
无论是通道抠图,还是用快速选择工具抠图,性质都是一样的,都是把你需要的主体从图片中分离出来。对于通道抠图,相比较会复杂一些。但精细的工作,还是得用通道抠图来做,比如头发丝。我们今天来说说,怎么用PS通道抠图,具体的细节,还需根据自己的图片情况,针对处理。先来看下对比图,再看步骤:

1,导入图片,并ctrl j复制一层。

2、选择通道。点击通道面板,分别看红绿蓝通道,这几个通道,哪个更适合你选的图片。选择通道的时候,要看你要抠的主体,在这几个通道里面与周围环境有鲜明对比的。我们这里选择绿色通道,并拷贝一个通道图层。

3、色阶调整。快捷键为ctrl L,分别移动,我圈的红色框内,代表黑白灰色块的小三角形,让这幅图片的黑白更分明一些。这些数值都不是固定的,大家根据自己的实际情况调整。如果背景和抹出来的人区分不明显,我们可以用色阶,进行二次调整。

4、统一颜色。选择画笔工具,前景色为黑色,来涂抹主体部分的杂色部分。

5、建立选区。按住ctrl,鼠标左键点击缩略图建立选区。如果选区选中的是,主体以外的东西,我们要对选区进行反选,快捷键为ctrl shift i,如果直接选中的是主体,可以省略反选这步。

6、回到图层。点击RGB通道,点击图层面板,ctrl j,新建一个选区图层。可以隐藏背景层和图层1,这样我们抠出来的人物就完完全全显示出来了。
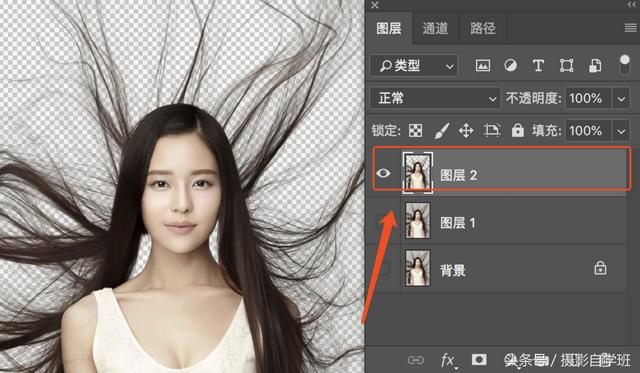
7、回到图层面板中,有不工整的地方,我们可以创建蒙版、黑白画笔来擦除调整。

人物都抠出来了,那背景随便切换喽!哪里有不清楚的地方,欢迎来留言探讨。喜欢请点赞,可以转发,禁止转载。欢迎来关注我哦,等你!

免责声明:本文仅代表文章作者的个人观点,与本站无关。其原创性、真实性以及文中陈述文字和内容未经本站证实,对本文以及其中全部或者部分内容文字的真实性、完整性和原创性本站不作任何保证或承诺,请读者仅作参考,并自行核实相关内容。文章投诉邮箱:anhduc.ph@yahoo.com






