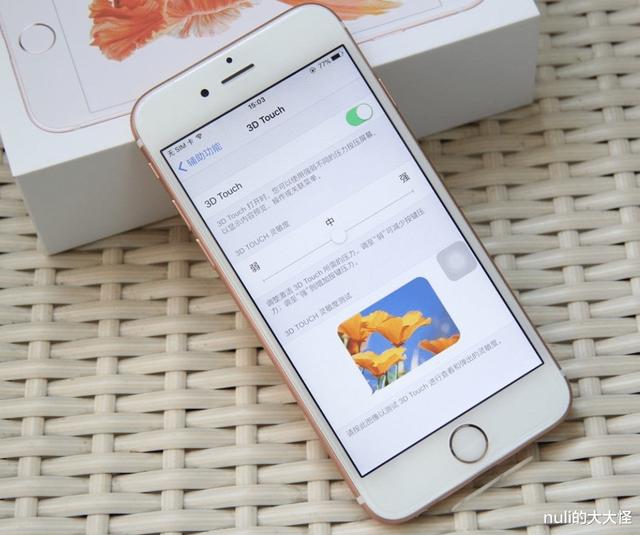滤镜调色教程暗变亮(调整颜色与亮度的王牌功能)
曲线可以说是一个比较全能的图片处理工具。主要是由于它既能调节画面亮度,又能调节画面色彩。所以对于个别照片,只用曲线就能获得满意的后期效果。Snapseed作为一款非常好用的图片后期软件,别看它的界面非常简单,但同样具备曲线工具。
所以今天这篇文章,好机友摄影就和各位聊一聊什么是曲线,以及如何利用Snapseed中的曲线调整画面亮度和画面色彩。

1.曲线可以调节画面亮度
曲线的横坐标,从左到右分别对应着画面中的阴影区、中间调和高光区。曲线的纵坐标,则代表像素数量。
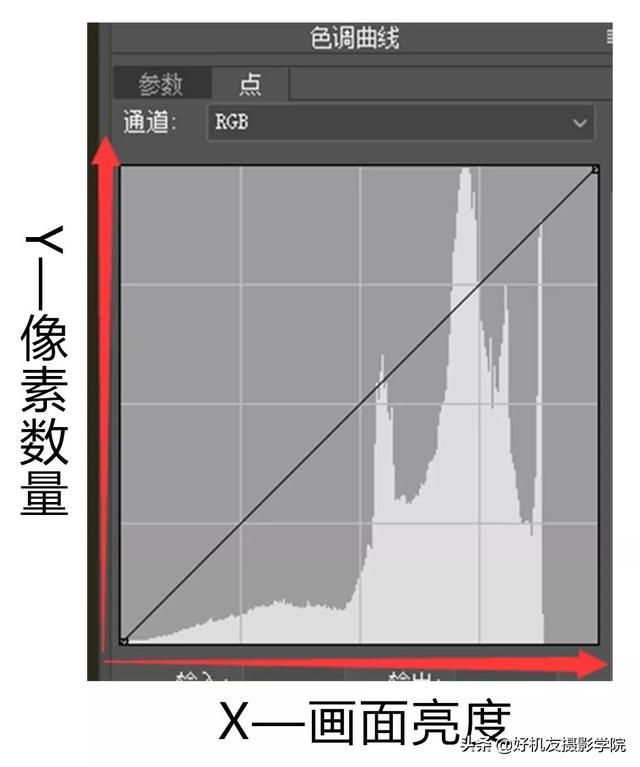
因此,通过曲线工具,可以有选择的调整画面中不同区域的亮度。点击曲线上的一点向上滑动,即可增加该区域的亮度;向下滑动,即可降低该区域的亮度。
同时可以发现,曲线的形状也会随之发生变化,并形成顺滑的弧线。所以在用曲线调整画面亮度时有一个特点,那就是在调整亮度后,画面的明暗过渡也会相对更加自然。
对于不同的照片,通过曲线调整亮度后,其“线形”(曲线调整后的形状)大多不同,但掌握常用的曲线线型,可以提亮照片、压暗照片后者增加照片对比度。

2.曲线可以调节画面色彩
曲线工具不但可以调整画面亮度,通过红、绿、蓝曲线还能调整照片色彩。
红、绿、蓝每条曲线均可对两种色彩进行调节。比如向上调整红曲线会增加红色,而向下调整红曲线则会增加青色,也就是红色的对比色;相似的,调整蓝色曲线除了能增加蓝色外,还可以增加它的对比色——黄色;而绿色曲线则可以添加绿色和它的对比色——洋红。

利用曲线调色的特点在于可以针对画面中不同亮度的区域进行色彩调整。比如像将较亮的天空调整为蓝色,那么就可以将蓝色曲线前半段(高光区域)向上调整;
如果想将处于暗部的草地变得更绿,那么就可以将绿色曲线的下半部(暗部)向上调整,从而在不影响画面中其它区域色彩的情况下,单独调整草地的颜色。

下面通过实例来向各位讲解如何通过曲线调整画面亮度。其实对于不同的照片,利用曲线调整亮度时都会有所区别,但有些典型的亮度调整线性则十分实用。灵活运用就可以调出各种影调的画面。
1.将需要调整亮度的照片导入Snapseed。

2.打开工具栏,并选择“曲线”工具。

3.点击界面下方红框内图标,并选择“亮度”。

4.点击下曲线中间偏上的位置,建立一个“锚点”,按住该锚点向上划动,即可提高画面亮度,此为提亮曲线。

5.如果点击曲线中间偏下的位置,建立一个“锚点”,按住该锚点向下划动,即可降低画面亮度,此为压暗曲线。

6.如果在曲线中间偏上或者中间偏下各建立一个“锚点”,并分别向上和向下拖动,即可增加画面对比度,此为对比度曲线。

7.如果直接拖动曲线的两个端点,则可以整体调节画面暗部或者亮部的影调,另影调反差加大,色彩更鲜艳,此为黑白场曲线。

8.如果只想调整某一区域的亮度,可以在曲线上多增加几个锚点,从而让部分曲线不会随其它部分的调整而跟着发生变化。

同样是通过一个实例,来向各位讲解曲线调色的基本方法。当使用曲线进行调色时,我们要清楚自己希望调色的区域是属于高光、还是中间调还是阴影部分。
如果一开始不能很好的区分出来也没有关系。我们可以试着在RGB曲线不同的位置调整一下,看看哪些区域的色彩发生了明显的变化。
1.同样需要先进入曲线调整界面,点击界面下方红框内图标,即可选择对不同颜色的曲线进行调整。为了将画面中的阳光调成金黄色,这里选择“蓝曲线”,因为蓝色的对比色为黄色。

2.由于天空主要在中间调区域,所以将曲线中间部分向下稍微进行调整,可以看到,金色的阳光效果就呈现出来了。

但如果将曲线向上调整,天空会呈现蓝紫色,对这张照片而言,并不合适。

3.同样是这张照片,如果想让草地再绿色,则可以选择绿曲线。

4.由于绿地大多处于阴影区(较暗),所以将绿曲线的下半段适当往上调整一点,草地明显变得更绿了。

如果将绿曲线的下半段向下调整,那么就会为草地增加绿色的对比色——洋红,画面呈现出了一种秋天的色调。

7.下面我们再使用红色曲线来看看效果。将高光区的红色曲线向上调整时,较亮的天空就变为红色。但同样较亮的地面也变成红色,画面显得不是很自然。

而当红色曲线向下调整时,则会为画面增加红色的对比色——青色。青色与绿色是相近色,所以草地显得色彩更饱满了,同时天空的色彩也依旧比较自然。

8.如果觉得用曲线调色太麻烦,也可以点击界面下方的红框内图标,选择Snapseed预置的几种曲线调整后的效果,其实就相当于是滤镜。

9.在手动调整蓝色曲线营造金黄色的天空,并通过红色曲线让绿地色彩更浓郁之后,这张照片的调色就利用曲线完成了。

相信通过以上内容的学习,您对Snapseed中曲线工具的使用方法已经有了较深入的理解了。
要学习更多关于Snapseed的使用知识,欢迎关注 好机友摄影《Snapseed修大片》头条专栏视频课程。
下面展示这门课程的其他部分案例效果。


























免责声明:本文仅代表文章作者的个人观点,与本站无关。其原创性、真实性以及文中陈述文字和内容未经本站证实,对本文以及其中全部或者部分内容文字的真实性、完整性和原创性本站不作任何保证或承诺,请读者仅作参考,并自行核实相关内容。文章投诉邮箱:anhduc.ph@yahoo.com