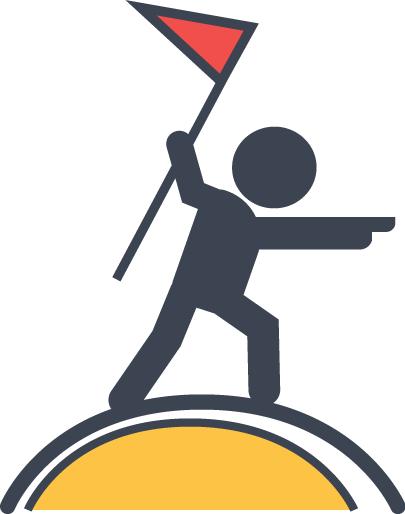ps怎么制作印章的效果(教你用两分钟制作一个真实的印章效果)
相信很相信很多读者工作的时候都需要用到印章,但有时候因为印章太旧或者某些原因导致印章无法使用,那这里面小编来教大家如何使用Photoshop来制作真实的印章效果。

首先我们打开PS
新建一个800*800px的画布(画布大小可以随意选择,看个人需要)


如何选择矩形工具画出一个圆形(如果印章是椭圆,就画椭圆)

如果使用的PS是2019以下的版本,画圆时需要按住SHIFT键不松手,否则会自动变椭圆

把属性栏的填充颜色去掉,描边颜色选红色

然后再复制一个相同的圆(快捷键CTRL J)
再选择菜单栏——编辑——自由变换(快捷键CTRL T)把圆缩小

注意:里面的小圆只保留路径,不保留颜色,也就是描边的颜色也去除

然后选择文字工具,把鼠标移动到中间的路径上面,当显示一个‘波浪线’的使用,单击鼠标左键,然后输入我们想要的文字

具体的文字效果需要自己去选择(例如:颜色、大小、间距等等)
再给中间加个五角星



然后自己调节文字的大小,圆形或者五角星的大小,

然后把背景图层关闭,把其他图层盖印一份(CTRL SHIFT ALT E)

按住CTRL键 鼠标左键点击图层缩览图调出选区

然后点击通道面板,新建通道

给通道填充白色


然后给此通道选择菜单——滤镜——像素化——铜版雕刻

注意下面的类型选择粗网点——确定

接下来按住CTRL 鼠标左键点击这个通道缩览图,调出通道的选区

再回到图层面板,选择刚才的印章图层
然后按CTRL J复制此图层,接着把原本的印章图层关掉


给图层添加图层蒙版

再找到画笔工具,选择一些稀疏的笔刷,前景色改为黑色

然后调节笔刷大小,在画布上给印章刷一下就可以了,最终效果

是不是很逼真呢?当然,由于印章都是具有一定的法律效应的,所以一定是要在合法的情况下制作哟!
今天的教程就到这里,想学更多PS教程?关注我了解更多。
,免责声明:本文仅代表文章作者的个人观点,与本站无关。其原创性、真实性以及文中陈述文字和内容未经本站证实,对本文以及其中全部或者部分内容文字的真实性、完整性和原创性本站不作任何保证或承诺,请读者仅作参考,并自行核实相关内容。文章投诉邮箱:anhduc.ph@yahoo.com