photoshop裁剪圆形(用photoshop制作圆形构图)
连电影中都使用了圆形构图,而在绘画中圆形构图也早就存在,在摄影中其实也有很多人使用这个构图方式。今天我们来用Photoshop制作一个圆形构图照片。这类构图比较适合主体突出的作品,我选了一张背景纯净的照片。

我把它“剪裁”成圆形构图,并且配上文字,你可以选择不同的底色,或者将文字放在不同的位置上。

概述

软件版本:Photoshop CC2017
步骤概述:照片打开 > 圆形蒙版 > 纯色背景 > 剪裁调整 > 添加文字 > 保存照片
涉及区域:图层面板、选框工具、图层菜单、文字工具、剪裁工具、文件菜单
难度系数:5(10为最高)
详细操作


01 制作圆形画幅
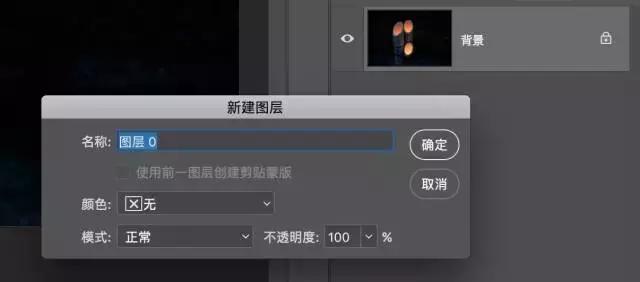
首先在Photoshop中打开一张照片,在图层面板中,它的名字为“背景”,且处于锁定状态。双击图层将其“解锁”,在弹出的“新建图层”对话框中无需设置,直接点击确定,图层就变成了“图层0”。

在工具栏中选择椭圆选框工具,羽化设置为0,勾选消除锯齿,然后选择固定比例,并将比例设置为1:1。将鼠标移动到画面上,然后按住鼠标左键拖动,就可以画出一个圆形选区,将鼠标放在选区内,按住鼠标左键拖动可以移动视图,你可以将它看成圆形“剪裁”框。

如果你对圆形大小不满意,可以按下Ctrl (Mac为Command) D来删除选区,重新选择。

点击图层面板下方的添加蒙版按钮(上图中中间按钮,图标为长方形套圆圈),可以看到除了选区内的区域,其他区域都变成了透明,此时圆形构图已经做好了。

在图层面板里可以看到带有圆形蒙版的图层,白色为显示区域,而黑色则是被隐藏的区域。


02 添加背景色

执行“图层 > 新建填充图层 > 纯色…”命令,在弹出对话框中直接点击确定。

此时会弹出一个拾色器,而在图层面板中出现了一个纯色图层。在拾色器中选择使用鼠标左键点选的方式,选择你喜欢的颜色,我就直接选择了左上角的纯白色,并点击确定。

在图层面板中,将鼠标移动到纯色图层上,然后按下鼠标左键将其向下拖动,就能改变图层的顺序。把它拖动到下方,就可以露出圆形画面。

你可以随时点击纯色图层,调出拾色器,然后重新选择颜色。
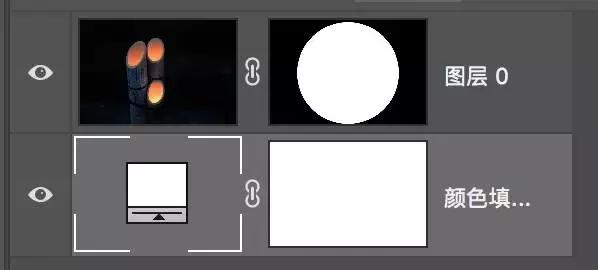

03 剪裁照片

选择剪裁工具,我习惯性将比例设置为1:1,然后进行剪裁。此时不用担心纯色图层的大小,即便剪裁框超出了原本的画面,也比自动填充。选择满意的构图,然后确认剪裁。

04 添加文字

在文字工具中,按照构图需要以及喜好来选择横排或者竖排(直排),然后在图层面板中点击最上方图层将其选中,因为新建的文字图层会出现在选中图层上方,这些小操作和细节决定了在Photoshop操作的流畅程度和效率。

之后添加文字的方式和keynote基本一样,按住鼠标左键拖动绘制文字框,然后输入文字,选中文字后可以在上方的设置栏编辑文字的颜色、大小和字体。更多设置可以在Photoshop界面右侧左边缘的“字符窗口”(图标为A| )中设置。
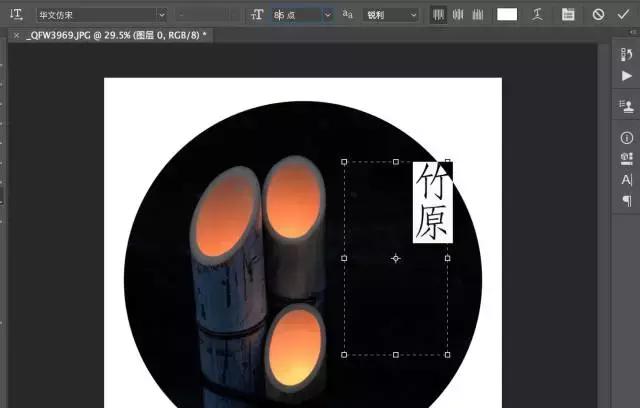
之后你可以选择移动工具来挪动字符位置。
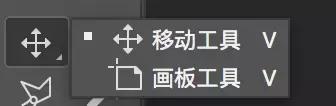
也可以再选择文字工具,单击文字,切换到文字编辑。当你对效果满意后,保存照片即可。

免责声明:本文仅代表文章作者的个人观点,与本站无关。其原创性、真实性以及文中陈述文字和内容未经本站证实,对本文以及其中全部或者部分内容文字的真实性、完整性和原创性本站不作任何保证或承诺,请读者仅作参考,并自行核实相关内容。文章投诉邮箱:anhduc.ph@yahoo.com






