ps蒙版教程图解(来学习PS蒙版大法)
ps中主要有四种蒙版 —— 图层蒙版,剪切蒙版,矢量蒙版,快速蒙版;很多看上去大制作的图片其实都用到了蒙版,它的功能性显而易见,巧妙的结合其他小技能你就是大牛(?)
下面这些图,都是运用蒙版巧妙的合成(案例) 这四张图主要运用了图层蒙版与剪切蒙版


一、图层蒙版的栗子:
1、比如说这张图片

2、找一张图作为框画(框住画的画框)

3、在 ”画“ 图层上建立图层蒙版,用黑色画笔在蒙版窗口里面画(涂掉)要不需要的部分
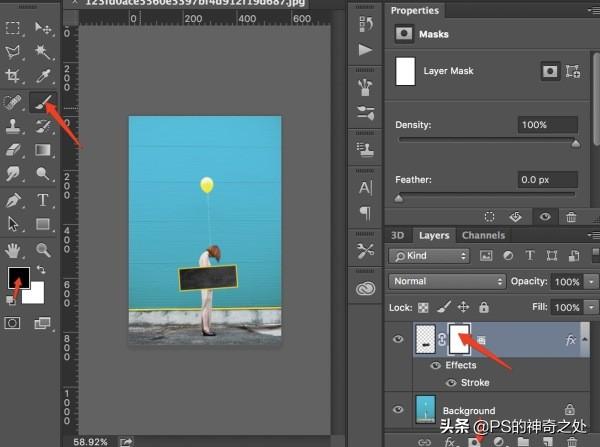
4、细细的 涂完 就ok 啦
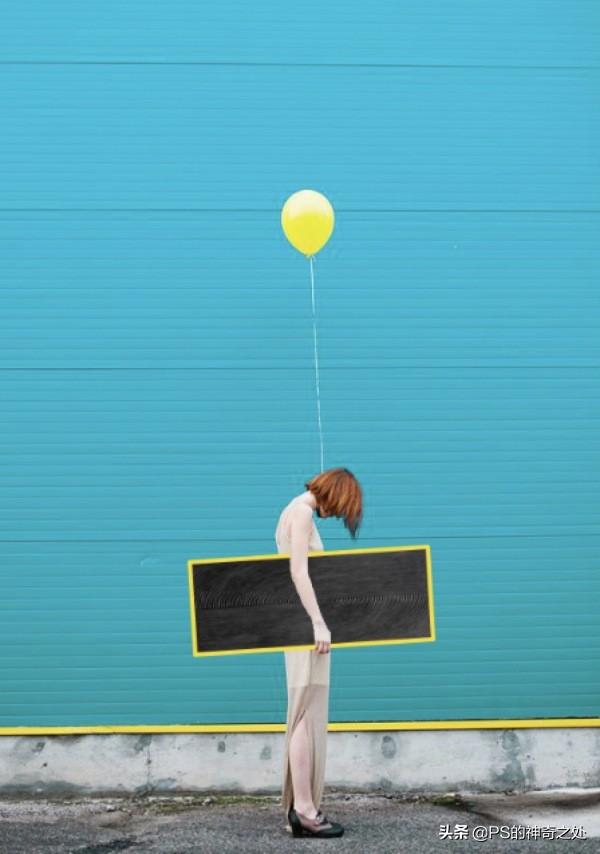
就是遮挡的关系,似不似很简单?(图片不清楚,这个胳膊有点吓人!)
还有小贴士: Alt单机蒙版的缩略图放大或退出蒙版视图 Shift 单击蒙版的缩略图使蒙版可用或不可用 Shift Alt单机的缩略图进入或退出快速蒙版模式 Ctrl单击蒙版缩略图创建蒙版选区 Ctrl Shift Alt单击蒙版缩略图,反向选择蒙版选区
二、我们再看看剪切蒙版大法:
1、随便输入几个字
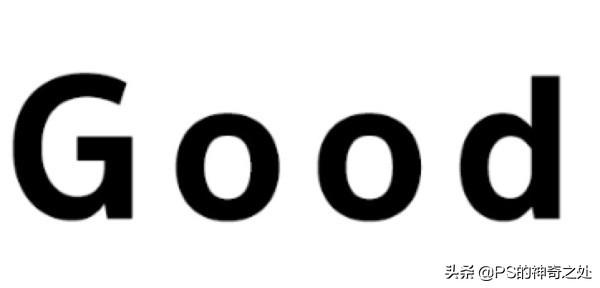
2、还是那张图拖进ps中,在文字的上方
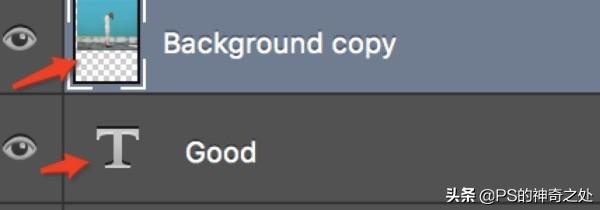
3、按住 Alt 键在两个图层中间单机
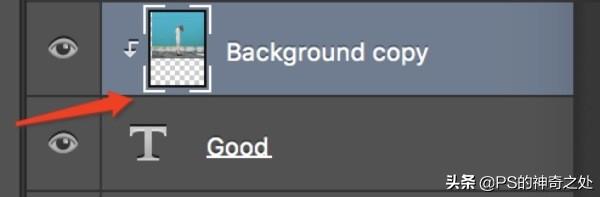
4、完成,这就是剪切蒙版了,文字与图片,人物轮廓与图片,可以实现很多不同的效果
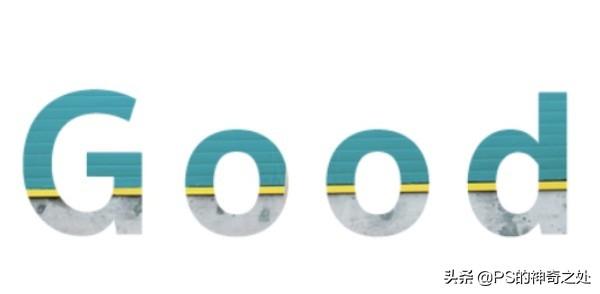
三、矢量蒙版:
不会因放大或缩小操作而影响清晰度的蒙版。因此,矢量蒙版抠图,做字体设计也是不二之选
看栗子:
在ps中拖进一张图,ctrl J 复制一层
方法一:点击图层-矢量蒙版-显示全部
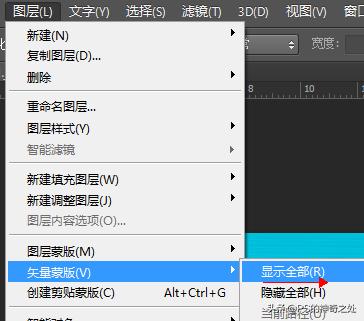
图层上就出现蒙版了 ↓

方法二: 按住ctrl点击图层栏下方的蒙版按钮也可以
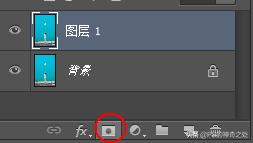
方法三:双击图层下方的蒙版按钮,出现两个蒙版,第一个为图层蒙版,第二个为矢量蒙版,想用哪个右击删除另一个就可以

关于矢量蒙版的用法,你只要记住,用钢笔画时,一定不能使形状,不能是图形,是路径,是路径·····
为了方便观察 我给背景来了一个高斯模糊,
1、在创建矢量蒙版之前,用钢笔画一个路径,矢量工具中的图形路径也可以
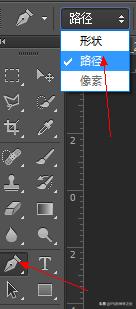

2、然后在第一个图层上创建矢量蒙版,蒙版上就出现你画的路径了
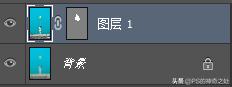
3、奏是这个效果 ↓ 还可以随时调整锚点,改变路径的形状哦!

终于叨叨完了,还有一个快速蒙版
四、快速蒙版,这个就简单粗暴了:
1、点击这个按钮,用画笔-选择黑色(在蒙版中,黑色代表无,白色代表有)涂抹你想选择的地方

2.、拿起画笔 涂吧,涂出来红色说明你在快速蒙版状态(这里的选区选中的区域,是除画笔涂过地方以外所有的区域)

3、涂完后,点击快速蒙版,选区就出现了

现在是除了气球,所有背景都被选中了,你可以进行反选只选择气球
这是我将选择的背景删除后 只留下气球,与下面模糊的背景重叠的效果

当然,好用的操作远远不止这些了,而要想让这些操作、技巧发挥最佳作用,最好的方法莫过于多用多练多总结,正所谓功夫虽好,唯手熟尔。
以上,望有帮助,欢迎交流
,免责声明:本文仅代表文章作者的个人观点,与本站无关。其原创性、真实性以及文中陈述文字和内容未经本站证实,对本文以及其中全部或者部分内容文字的真实性、完整性和原创性本站不作任何保证或承诺,请读者仅作参考,并自行核实相关内容。文章投诉邮箱:anhduc.ph@yahoo.com






