photoshop怎么替换背景(人物背景替换的详细步骤)
当你需要将人物从照片中剥离出来,并将其放置到另一张背景图像上时,Photoshop 2021 是一个非常强大有用的工具。下面是在 Photoshop 2021 中进行人物背景替换的详细步骤:
Step 1:打开照片和新背景 首先,打开原始照片和你想要替换的新背景图像。选择需要更换背景的人物。

Step 2:使用选择工具选择人物 使用选择工具(如套索工具、魔术棒工具、快速选择工具等)选择人物。请确保选取完整,不要遗漏。
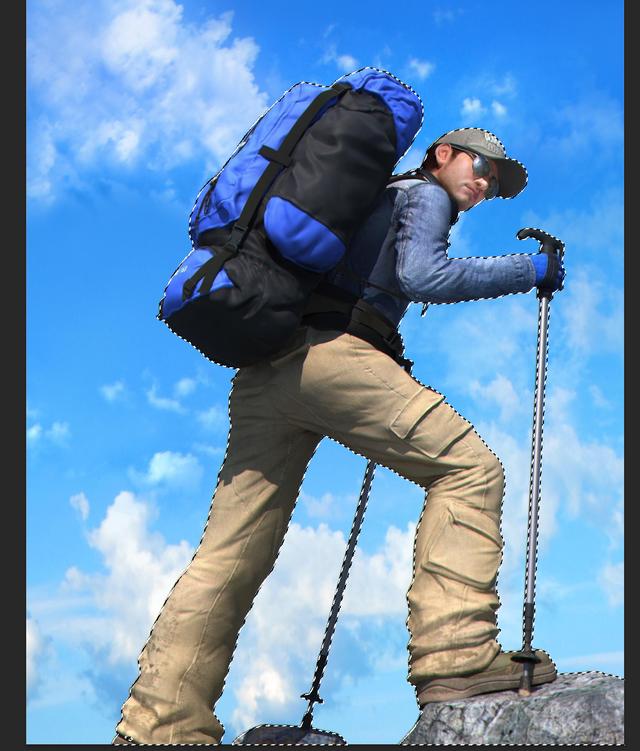
Step 3:创建新背景图层 在 Photoshop 软件中,通过菜单“文件-新建”或快捷键“Ctrl N”创建一个新的背景图层。请根据你的需求选择图像的大小、分辨率和颜色模式。

Step 4:拖拽人物图层到新背景上 在图层面板中,将人物图层拖动到新背景图像中。此时,你会发现人物图层被覆盖在新背景图像下面。
Step 5:调整人物图层跟新背景的尺寸和位置 选中人物图层,并点击编辑器工具栏中的变形工具。使用拉伸、缩放、旋转等操作来调整人物图层的位置和大小,以使其与新背景更好地融合。

Step 6:添加遮罩 在图层面板中,选中人物图层,并点击面板底部的遮罩图标。这将为人物图层创建一个遮罩。遮罩图像看起来像黑白图片,它决定了哪些区域应该是透明的,哪些区域应该是不透明的。
Step 7:用画笔修饰遮罩 使用画笔工具和其他修饰工具,在遮罩上进行调整,以达到更好的效果。这将帮助你使过渡更加自然,真实。
Step 8:完成 完成以上步骤后,你可以保存新的照片,或者继续对其进行后期处理。这就是在 Photoshop 2021 中进行人物背景替换的详细步骤,希望能对你有所帮助。
,免责声明:本文仅代表文章作者的个人观点,与本站无关。其原创性、真实性以及文中陈述文字和内容未经本站证实,对本文以及其中全部或者部分内容文字的真实性、完整性和原创性本站不作任何保证或承诺,请读者仅作参考,并自行核实相关内容。文章投诉邮箱:anhduc.ph@yahoo.com






