ppt如何设置背景教程(PPT小技巧-幻灯片背景的设置技巧)

我们在制作演示文稿的时候,背景的设置不仅可以为幻灯片加分不少,幻灯片背景类似于我们的名片,可以自定义设置符合我们内容的背景。我们不仅可以对图片进行对比度、饱和度以及艺术效果的设置,还可以对图片进行半透明、虚化等设置。今天小编和大家一起来学习幻灯片背景有哪些设置的技巧。
一、设置图片背景
我们切换到【设计】选项卡,在【背景】组中,点击【设置背景格式】按钮,在右侧弹出【设置背景格式】任务窗格,选中【图片或文理填充】,在下面弹出的快捷工具中,点击【文件】按钮,此时弹出选择图片存储位置的对话框,选中目标图片即可。在此我们也可以设置图片的透明度~~~~

完成添加图片背景后,任务窗格中出现了三个标签选项卡,我们切换到【图片】标签,此时可以在【图片更正】中进行【锐化/柔化】和【亮度/对比度】的具体设置,在【图片颜色】中进行【颜色饱和度】和色调的具体设置。

切换到【艺术效果】标签,我们在【艺术效果】中可以选择使用微软自带的背景图片艺术效果。
二、设置图案背景效果
幻灯片的背景设置不仅可以是图片,我们也可以设置图案的背景效果。同样打开【任务窗格】,点击【图案填充】按钮,可选择自己喜欢的图案背景。设置【前景色】是为图案的线条颜色、设置【背景色】是为背景的线条填充色。
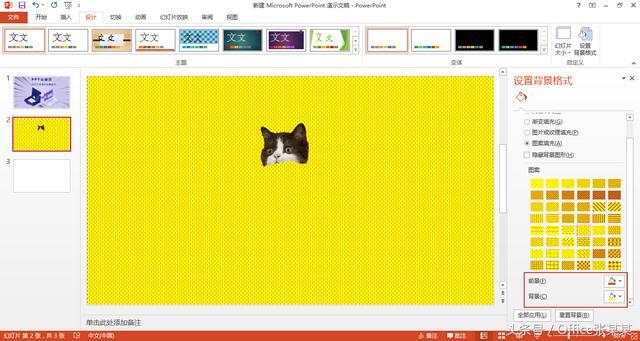
三、快速还原背景样式
如果发现背景不合适,我们可以快速的还原。在【任务窗格】的下方,点击【重置背景】即可。
四、背景应用于所有幻灯片
我们直接设置的背景,默认是仅应用于当前幻灯片。在【任务窗格】的下方,点击【应用全部】即可。
欢迎关注,以上。
,免责声明:本文仅代表文章作者的个人观点,与本站无关。其原创性、真实性以及文中陈述文字和内容未经本站证实,对本文以及其中全部或者部分内容文字的真实性、完整性和原创性本站不作任何保证或承诺,请读者仅作参考,并自行核实相关内容。文章投诉邮箱:anhduc.ph@yahoo.com






