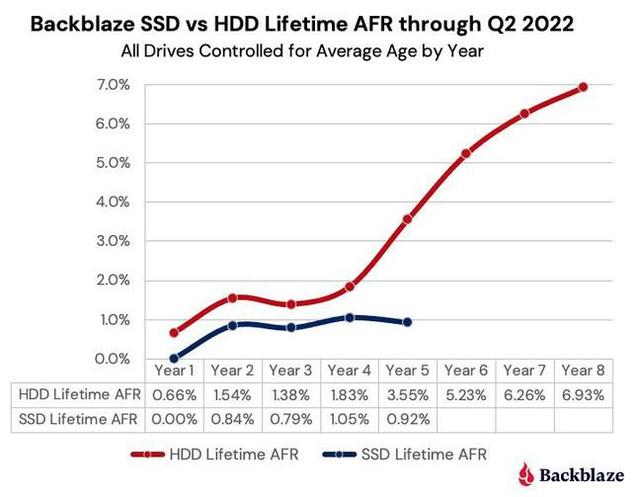电脑注册表怎么调整(干货电脑高手之路)
- 注册表,相信小伙伴们肯定都不陌生啦!那有没有什么常用的,可以自己通过修改注册表的个性化设置呢?当然有啦!接下来小编就以windows7为例子,为大家带来win7注册表常用设置详解。

1.气泡屏幕保护
- 电脑键盘“Win R”键,调出“运行”对话框,输入regedit按回车键进入注册表界面,找到如下路径:HKEY_CURRENT_USER/Software/Microsoft/Windows/CurrentVersion/ScreenServer.切换到Bubbles子键上单击鼠标右键执行:新建(N)/DWORD(32-位)值(D),将新建的键值命名为MaterialGlass 即可。
注:MaterialGlass:此为DWORD类型,加入此条记录并将其值设为0,气泡就会变为不透明的。
2.彩带屏幕保护程序
- 找到路径HKEY_CURRENT_USER/Software/Microsoft/Windows/CurrentVersion/ScreenServer.在Ribbons键上单击鼠标右键执行:新建(N)/DWORD(32-位)值(D),将新建的键值命名为NumRibbons,并双击此键,在数值数据框中输入“100”,选择“十进制(D)”选项按钮,单击确定完成设置。
3.变幻线屏幕保护程序
- 在路径HKEY_CURRENT_USER/Software/Microsoft/Windows/CurrentVersion/ScreenServer下找到子键Mystify,单击鼠标右键执行:新建(N)/DWORD(32-位)值(D),将新建的键值命名为NumLines,双击此键,在数值数据框中输入“100”,选择“十进制(D)”选项按钮,单击确定完成设置。
- 切换到“HKEY_CURRENT_USER/Software/ Microsoft /Windows/CurrentVersion/Explorer”在Explorer上单击鼠标右键执行“新建(N)/二进制值(B)”,将键值名称改为“link”,将数值数据更改为“00 00 00 00”单击确定即可。
注:如果要恢复原始值只要在“HKEY_CURRENT_USER/Software/ Microsoft /Windows/CurrentVersion/Explorer”中删掉“link”键值即可。
三.让系统时钟显示问候语- 打开注册表编辑器,切换到“HKEY_CURRENT_USER/Control Panel/International”键,双击sLongDate键值,在原本的键值数据内容“yyyy’年M’月d’日”中加入你想设置的问候语。

- 打开注册表编辑器,切换到“HKEY_CURRENT_USER/Control Panel/Desktop”键,选择WallpaperOriginX、WallpaperOriginY两个键值,按下“Del”键,再单击“是”确定删除这两个键值,然后重新在Desktop键上单击右键执行“新建/字符串值”命令,将新建的键值命名为“Wallpaperoriginx”,用同样的方法新建另一个键值,并命名为“Wallpaperoriginy”,双击“Wallpaperoriginx”键值,将数值设为“600”,表示指定图片文件从左到右的距离。以同样的方式将“Wallpaperoriginy”键值设为“60”,表示从上到下的距离。单击确定就完成了。
注:如要恢复原先的设置只需要前往“HKEY_CURRENT_USER/Control Panel/Desktop”删除“Wallpaperoriginx”和“Wallpaperoriginy”两项键值就能恢复了。
五.隐藏桌面的“回收站”图标- 打开注册表编辑器,切换到“HKEY_CURRENT_USER/Software/ Microsoft /Windows/CurrentVersion/Explorer”,单击鼠标右键执行“新建/项”命令,将新建的项名改为“HideDesktopIcons”,用同样的方法在“HideDesktopIcons”下新建“NewStartPanel”项,确定切换到“HideDesktopIcons/NewStaMenu”下,在右边单击鼠标右键,执行“新建/DWORD值”命令,将新建的数值名改为“{645FF040-5081-101B-9F08-00AA002F954E}”双击键值后将数值数据设为“1”,单击确定即可。
注:虽然隐藏了,但还是会在资源管理器中找到它,也可以直接删除前面新建的键值,就会重新出现在桌面上了。
六.自定义Windows登陆窗口的背景画面- 切换到“HKEY_LOCAL_MACHLNE/Software/Microsoft/Windows/CurrentVersion/Authentication/LogonUI/Background”,双击右边窗格的OEMBackground键值,将数值数据改为“1”,单击确定按钮保存键值。关闭注册表,切换到“C:/Windows/system32/oobe”路径,新建“info”文件夹,切换进入info文件夹,再新建backgrounds文件夹,切换进入backgrounds文件夹,将准备好的图片复制到此,并将文件夹名改为“backgroundDrfault”。注销后就会看到背景图片已变成自定义的图片了。
注:桌面背景图片的限制
1.图片文件必须为 .JPG格式
2.图片文件尺寸的比例必须和屏幕分辨率相同。(也就是说屏幕比例是4:3,则图片比例也要是4:3).
3.图片大小不得超过256KB.
七.改变系统时钟的显示格式- 打开注册表编辑器,切换到“HKEY_CURRENT_USER/Control Panel/International”键,双击s1159键值进行修改,在数值数据中将原本显示上午的设置修改为“现在是早上”,单击确定。接着双击s2359键值,在数值数据中将原本显示为下午的设置修改为“现在是下午”,单击确定。最后双击sTimeFormat键值,在数值数据中将原本的显示格式为tt hh:mm:ss修改为tt hh点mm分。单击确定即可。
注:tt表示上午/下午时间,hh表示时钟的时针位置,mm代表分针,ss代表秒数。
八.右击鼠标快速进行“关机”操作- 打开注册表切换到HKEY_CLASSES_ROOT/Directory/shell键,在shell子键上右击鼠标,执行“新建/项”命令,将新建的子键命名为Shutdown,双击右边的默认进行修改。在数值数据中输入“关机”,接着在“shutdown”子键上单击右键执行“新建/项”命令,将新建的子键命名为“command”,双击右边窗格默认的键值进行设置,在数值数据框中输入shutdown –s,单击确定即可。
注:shutdown的其他功能,shutdown –r代表关机并重新启动,shutdown -1代表注销,shutdown –a代表终止系统关机操作。用户可以根据相关需要自行添加。
九.加快系统的开关机时间1.缩短开机等待的时间
- 打开注册表编辑器,切换到“HKEY_LOCAL_MACHLNE/SYSTEM/CurrentControlSet/Control/SessionManager/Memory Management/PrefetchParameterd”键,在右方窗格单击“EnablePrefetcher”键值,并右击鼠标执行“修改”命令。在数值数据中将原本的默认值“3”修改为“5”,单击确定即可。
2.缩短关机等待时间
- 切换到“HKEY_LOCAL_MACHLNE/SYSTEM/CurrentControlSet/Control/”键的位置,单击鼠标执行“新建/字符串值”命令,将新建的键值名称改为“WaitToKillServiceTimeOut”,将数值数据值设为“1000”,单击确定。接着切换到“HKEY_CURRENT_USER/Control Panel/Desktop”键,单击鼠标执行“新建/字符串值”命令,将新建的键值名称改为“WaitToKillAppTimeOut”,将数值数据改为“1000”,单击确定按钮,接着在相同键位置下,再新建HungAppTimeOut键值,将键值属性设为“200”。
注:“WaitToKillServiceTimeOut”,此键值代表计算机关机前等待系统服务(如DNS、IIS等服务)结束工作的缓冲时间。
“WaitToKillAppTimeOut”,此键值代表计算机关机前等待应用程序(如IE、OE等)借宿工作的缓冲时间。
HungAppTimeOut此键值代表当应用程序停止响应时,系统继续等待的缓冲时间。
十.强制将USB设为只读,机密数据带不走- 打开注册表编辑器切换到“HKEY_LOCAL_MACHLNE/SYSTEM/CurrentControlSet/Control/”键,在Control键上执行“新建/项”命令,将新建的键命名为“StorageDevicePolicies”,在右边窗口右击鼠标执行“新建/DWORO 32-位值”命令,将新建的键值命名为“WriteProtect”,接着选择“WriteProtect”键值并右击鼠标执行“修改”命令,在数值数据中输入“1”确定并重启计算机即大功告成。重启后如果要把数据写入U盘,系统会出现错误信息不让数据写入。
注:修改上述设置后,除了U盘之外,包括读卡器、MP3等通过USB传输的设备都只能读取不能写入。
十一.在开始菜单不显示用户名,让旁人看不到自己的账户- 打开注册表切换到“HKEY_CURRENT_USER/Software/ Microsoft /Windows/CurrentVersion/Explorer/Advanced”键,在右边空白窗格内右击鼠标执行“新建/DWORD值”命令,将新建的键值命名为“Start_ShowUser”并且双击此项进行修改,维持默认值“0”.重启登陆时就不会显示用户名了。
- 打开注册表切换到“HKEY_CURRENT_USER/Software/ Microsoft /Windows/CurrentVersion/Explorer/WordWheelQuery”,在右边的窗格中,每个数字的内容就代表系统记录的搜索字符串。双击键值内容就可以看到前面搜索过的字符串。在WordWheelQuery键上右击鼠标,执行此命令删除键,单击确定即可清除搜索信息。
- 打开注册表切换到“HKEY_LOCAL_MACHLNE/SYSTEM/CurrentControlSet/Services/USBSTOR”键,双击Start键值修改其设置,在数值数据框上将键值内容由“3”修改为“4”,单击确定退出

- 这里是干粮杂货铺,平凡世界不平凡的人!关注我,一起涨姿势!
免责声明:本文仅代表文章作者的个人观点,与本站无关。其原创性、真实性以及文中陈述文字和内容未经本站证实,对本文以及其中全部或者部分内容文字的真实性、完整性和原创性本站不作任何保证或承诺,请读者仅作参考,并自行核实相关内容。文章投诉邮箱:anhduc.ph@yahoo.com