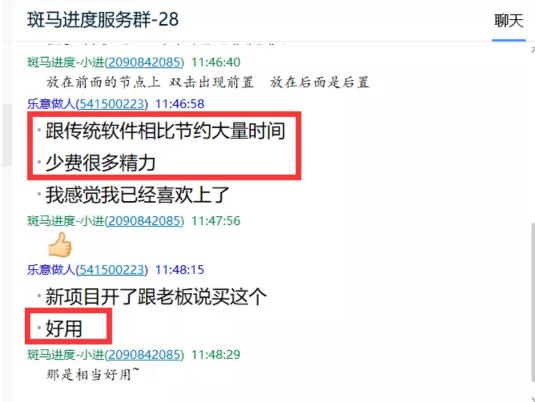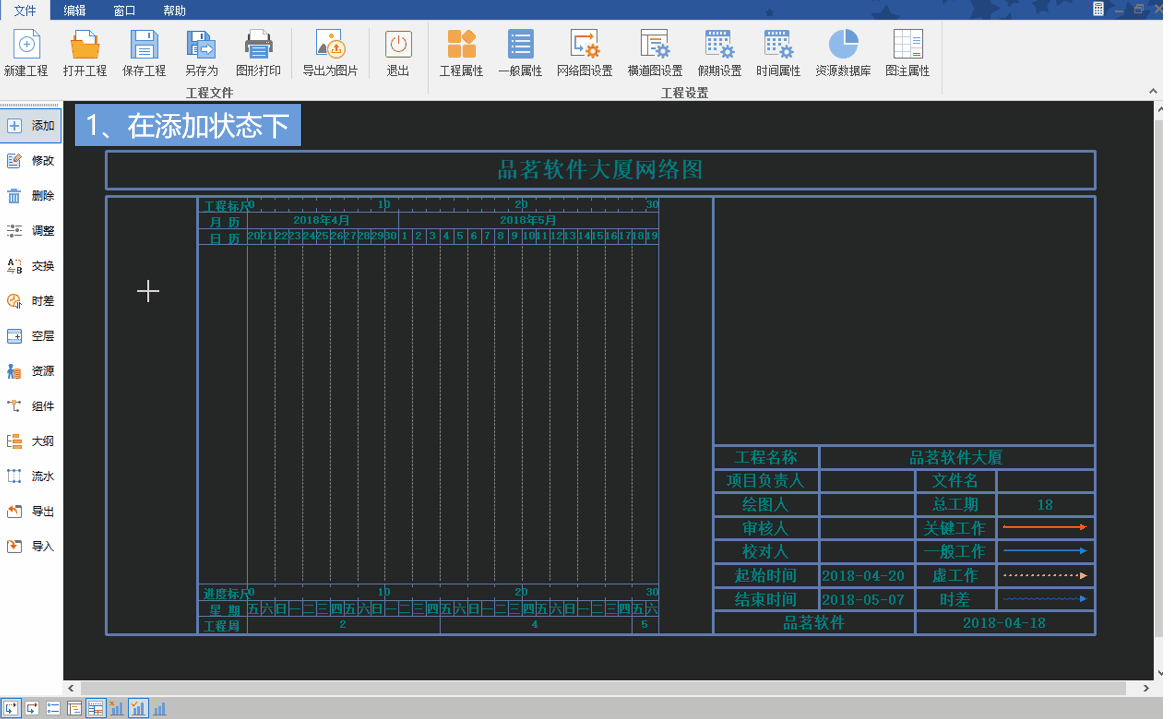access使用数据表视图创建表(10编辑数据表二)
操作要求:
在ACCESS数据库“教学管理.accdb”中,跟随下面讲解进行相应的操作。
知识要点:
1、表的复制和重命名。
2、隐藏列。
3、冻结列。
4、移动列
5、行高与列宽
6、更改表数据的字体
7、设置数据表格式
8、对数据进行查找与替换
知识点说明:
下面将对数据表的常见操作进行基本介绍,这些基本操作有可能会出现在上机考试题中。该部分知识将分为两节进行介绍
第一部分内容:表的复制和重命名、隐藏列、冻结列、移动列
第二部分内容:行高与列宽、更改表数据的字体、设置数据表格式、数据的查找与替换
5、行高与列宽。
(1)行高。在数据表中选择任意一行,右键菜单或菜单“格式”→“行高”,弹出如下图行高设置对话框,输入行高如18,这里默认的单位是“磅”,则调整后表格如其下所示。注意:调整行高将调整整个表格中所有行的高度。

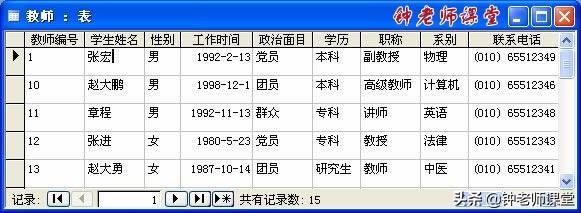
(2)行高。在数据表中选择要设置列宽的一列,右键菜单或菜单“格式”→“列宽”,弹出如下图列宽设置对话框进行设定。值得注意的是,该对话框有一选择“最佳匹配”选择,是指让列的宽度为恰好能容纳该列最长数据项的宽度。本列中,选择表中所有列,选择“最佳匹配”后,则调整后表格如其下所示。注意:调整列宽仅对选中的列有效。


6、更改数据表的字体。在数据表视图,点击菜单“格式”→“字体”,弹出如下右图“字体”选项窗。本例设定字体为“宋,加粗,红色”。



7、设置数据表样式。可以设定数据表视图表格背景合网格线的样式:
操作方法:菜单“格式”→“数据表”,弹出如下“设置数据表格式”对话框。
要点:只有当“单元格效果”选择“平面”时,才能够设定“背景色”和“网格线颜色”;而“单元格效果”选择“凸起”或“凹陷”时,系统指定背景及网格线颜色,不由用户指定。

在“设置数据表格式”对话框中设定:“单元格效果”为平面,“背景色”为水绿色,“网格线颜色”为红色,效果图如下:

在“设置数据表格式”对话框中设定:“单元格效果”为凸起,效果图如下:


8、查找与替换。在数据表中查找指定信息,或将指定信息替换为其它信息。
操作方法:菜单“编辑”→“查找”或“替换”。弹出对话框如下所示

教师表中查找姓“钟”的教师

上图将教师表中“钟”姓都替换为”刘“姓
(1)查找范围:查找范围如右图,可选择某个字段或整个表。
某个字段:表示只在指定字段(如“教室姓名”)范围(即列)内进行查找或替换。
表 :表示查找或替换在整个表的所有列中进行。

(2)匹配:如右图,可选择字段任何部分、整个字段、字段开头。
字段任何部分:查找的内容只要跟字段中任何一个部分相同,则找到。
整个字段:查找内容必须跟整个字段相同,则找到。
字段开头:查找内容与字段前几个字符相同,则找到。

(3)用于查找的通配符,其说明与规则如下:

本小节与前一小节,对数据表编辑相关内容集中进行了讲解。希望同学们进行适当的练习,以加深记忆和熟练操作。
操作图解系列待续,如需快速了解详情,请参考“钟老师课堂”。
,免责声明:本文仅代表文章作者的个人观点,与本站无关。其原创性、真实性以及文中陈述文字和内容未经本站证实,对本文以及其中全部或者部分内容文字的真实性、完整性和原创性本站不作任何保证或承诺,请读者仅作参考,并自行核实相关内容。文章投诉邮箱:anhduc.ph@yahoo.com