u盘电脑装系统教程详细步骤(电脑系统重装教程)
很多人都非常恐惧重装系统,也不知道家庭电脑系统重装要怎么操作。不少人遇到了电脑系统中毒崩溃等情况的时候,都是花钱请电脑公司人员帮忙重装系统的。太不划算了,其实重装系统很简单,小编把家庭电脑系统重装教程提供给不会重装系统的朋友们,希望下次家庭电脑系统重装时都再也不用求人帮忙了。
一:装机教程
1.将U盘插入电脑USB插孔
2.对照下表确认自己电脑的启动热键

3.开机或重启,然后快速点击启动热键直至显示屏出现下图界面
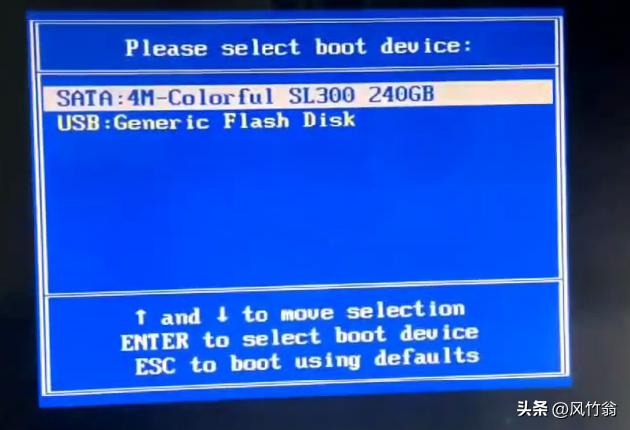
4.用键盘上的上下键选择如上图箭头所指"USB"然后点"回车"出现下面这个界面

5.用键盘上的.上下键选择项目2、3、4之一,08年之前的机器选择4 ,其余选择2或者3出现下面这个界面

6.稍等片刻,显示屏会出现下面这个界面

7.鼠标点击自己准备安装的系统(例如: Win7),再点右下角的“执行”,然后,点击跳出来的按钮选择“是”。到这里所有操作结束,剩下的问题等就是了。

8.最后,桌面出来的样子看下图,非常干净,一个垃圾桶,一个驱动总裁,一个软件魔盒,非常简单!

免责声明:本文仅代表文章作者的个人观点,与本站无关。其原创性、真实性以及文中陈述文字和内容未经本站证实,对本文以及其中全部或者部分内容文字的真实性、完整性和原创性本站不作任何保证或承诺,请读者仅作参考,并自行核实相关内容。文章投诉邮箱:anhduc.ph@yahoo.com






