07版ppt布尔运算(为什么我说布尔运算是小白和高手的分水岭)
字数预警
文章比较长,读起来会比较枯燥
先来点硬货提提神

不知道有没有人想过,PPT小白和高手的区别是什么。
有人说是审美,也有人说是创意。
首先,每个人的审美标准是不一样的,小白和高手谁的审美更高级,谁也没办法去评判
然后, PPT圈虽然卷的厉害,但除了数量有限的大师大神们,我们绝大多数人都是在模仿一些自认为高级的版式和风格,还远远没有到拼创意的地步。
我认为,小白和高手的明显区别
是效率
同样一份看起来不错的版式,5分钟能做出来,你就是高手,5天才能做出来,你就是小白。
咱们分享过的所有的文章,不是让你收集一些看起来不错的页面留着炫技。而是让你在读过文章以后,了解一些基础的设计技巧和逻辑,从而提高你PPT的制作效率。
今天咱们要分享的布尔运算也是一样
举个例子
想做一页这样的人物介绍页面

当我们收到照片的时候,发现却是这样的

做成圆形的头像,有两种方法
第一种,通过PPT自带的【裁剪】功能
先裁剪出图片的大概区域,再把图片裁剪成形状,然后调整图片比例

第二种,利用布尔运算里的【相交】功能,快速搞定
插入一个正圆形,拖动到要截取的图片区域
注意:先点击图片,后点击形状,找到【形状格式】-【合并形状】-【相交】

这只是布尔运算其中的一个功能
任何工具的学习,都不外乎三个方面:“它在哪?”“咋回事?”“有啥用?”
01:布尔运算在哪找到?
相信这是很多人疑惑的问题,我们看了很多很多关于布尔运算的教程分享,结果打开自己的PPT,发现找不到它,连练习的机会都没有
首先,布尔运算最早出现在office2010版本,完善于2013,也就是说,2010以前的版本是没有这个功能的,至于2010版本,要在功能区里面自己添加,而且功能不完善,和没有一样
我们先说2013以上的版本
选中页面中的两个元素(形状 形状、文本框 文本框、文本框 形状、文本框 图片、形状 图片),选中【形状格式】,在下方菜单中找到【合并形状】,这就是神秘的“布尔运算”了

那2013以前的版本怎么办
有两个方法
第一:升级office版本,现在破解版和激活方法有很多,网上搜一下教程,不难的
第二:安装插件,有很多PPT插件中是含有布尔运算功能的,比如OKPLUS。
02:什么是布尔运算
利用某种逻辑运算方法以使简单的基本图形组合产生新的形体
说白了,就是给你的元素做加减法

注意:进行布尔运算的时候是以第一个选中的元素为蓝本的,而且元素不包括线条
理解起来有点难度
我们通过一些案例的应用去尝试加强一下理解
03:布尔运算的应用
先说结合
结合就是把两个形状合并成一个,通常应用在绘制不规则形状中
比如说,要绘制一个直角对话框
一个矩形 一个直角三角形就可以实现
当形状有颜色填充的时候,两个形状拼接在一切没什么问题
但是,当形状无填充,只想保留线条的时候,你就发现尴尬了

而且,如果你想对形状做渐变填充,有时候也会很不自然
利用布尔运算的合并形状功能,就可以完美解决这个问题

其他形状也是一样的道理

素材可能选择的不是很恰当,理解方法就好
再说组合
说实话,我也不是很明白为什么删减叠加部分要叫做组合,他的英文是combination,有没有大神知道这个词在这里的准确表达含义的,欢迎科普一下
不过,这个功能可以让我们很容易的做出“镂空”的效果
比如说,制作镂空字

把图片背景换成视频或者GIF背景,效果美得很
怎么实现的呢?
插入一个全屏矩形,置于文字下方,先选择矩形,再选文本框,选择【合并形状】,选择【组合】
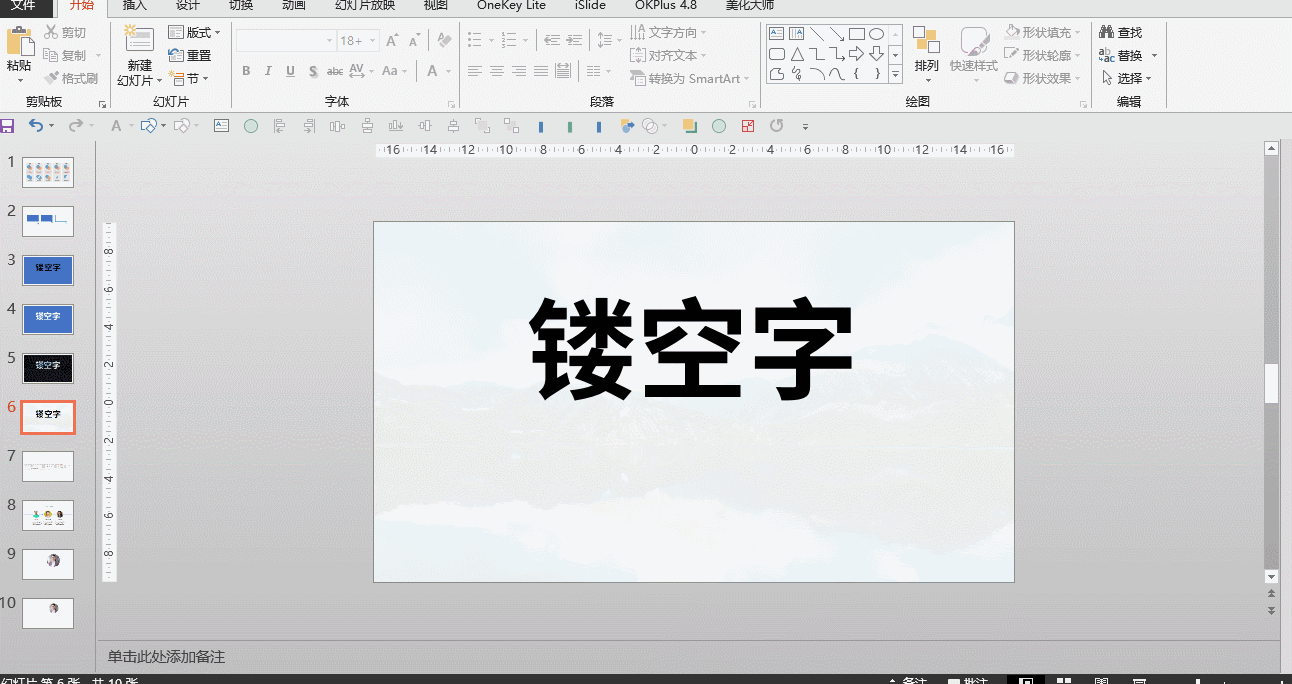
文章内容太多了,我就不找案例了
大家可以网上搜索一下
接下来这个功能是我最常用的,字号必须得大点
相交功能
我们常常见到封面里有很多看起来高大上的金色艺术字体
但是,我们自己做的时候往往效果不理想

如果想让字体有金属光泽,需要根据光线的变化调出明暗不同的渐变,费时费力不说,效果还不一定好
这时候我们可以找一张金色纹理的图片,利用布尔运算里的【相交】功能,把文字变成顺畅的金色字体
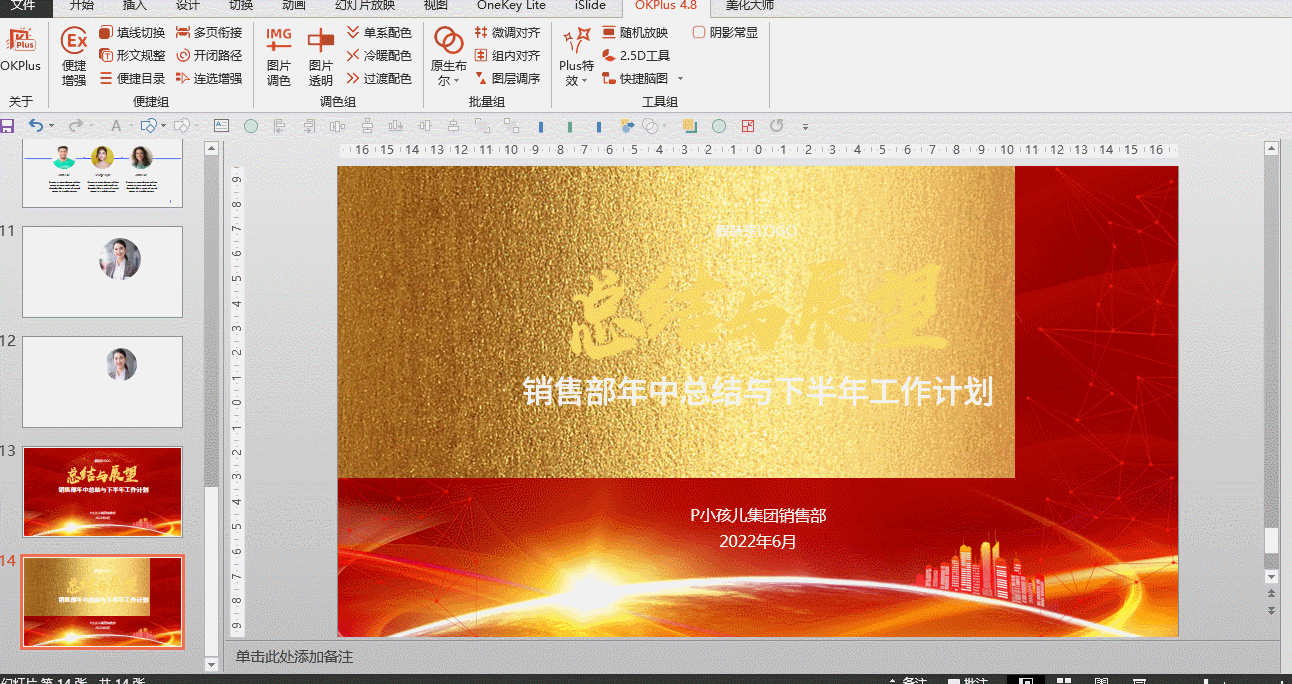
给字体添加个阴影,效果一下就出来啦

光效我就不加了,篇幅有点太长了。
根据【相交】功能的特点,我们还可以同比例同大小的截取图片
比如说,我们可能会碰到的这种大小和比例都不一样的图片页面
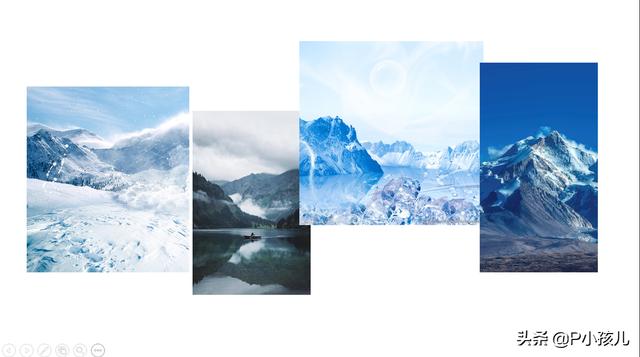
利用【相交】这个功能,可以快速的按照一定比例和大小裁剪,省时省力省电费

然后,按照需要排版就可以了

当然了,还有很多其他的功能,大家自己尝试一下吧
再说说拆分
比如说,拆分文字

在文字底部插入一个色块,先选中色块,再选文字,点击【拆分】,就可以把文字拆成可以编辑的不规则形状了

除了文字,图片也可以拆

插入几个圆角矩形,先选中图片,再全选形状,点击拆分,创意的图片排版就完成了
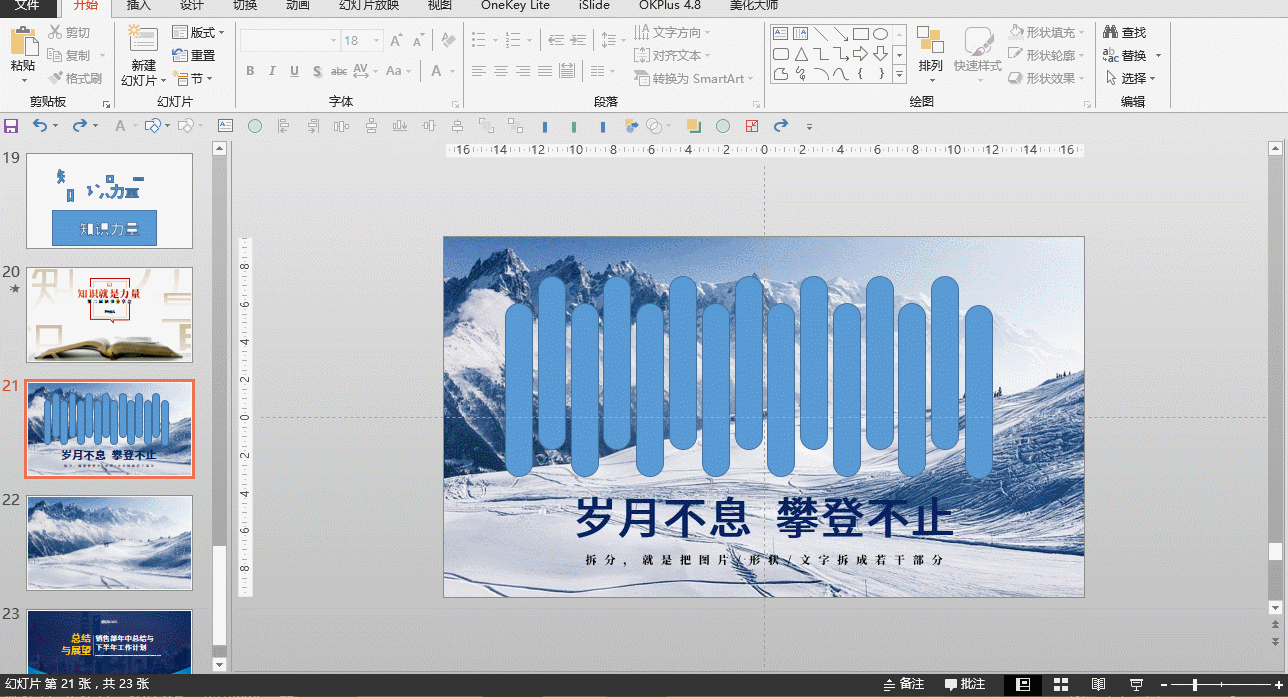
形状和形状也可以拆分哦~
最后说剪除
剪除,就是把形状或元素把没有重叠以外的部分剪去
比如说,我们常说的用布尔运算拼接立方体
先把形状拆分,;立方体的面就有了

再利用剪除功能,得到立方体的另一个面,复制一份,水平翻转以后,三面可以编辑的立方体就完成了
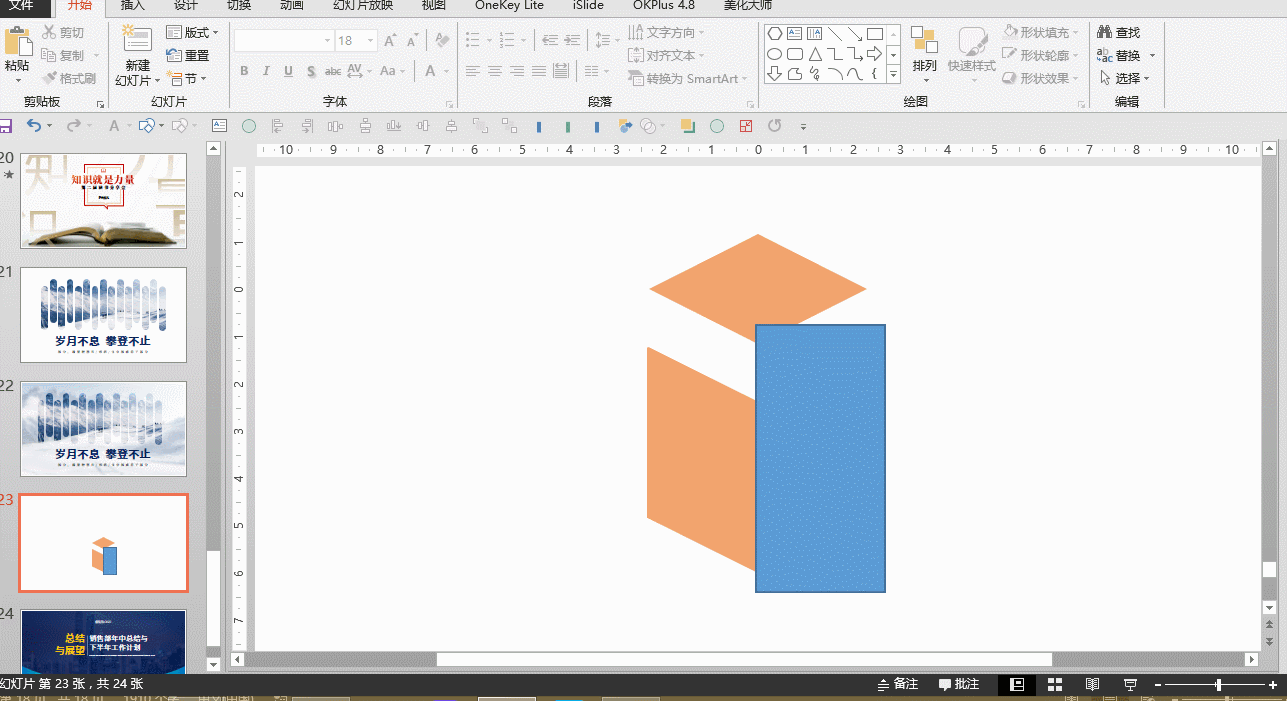
设置成渐变填充,立方体就完成了
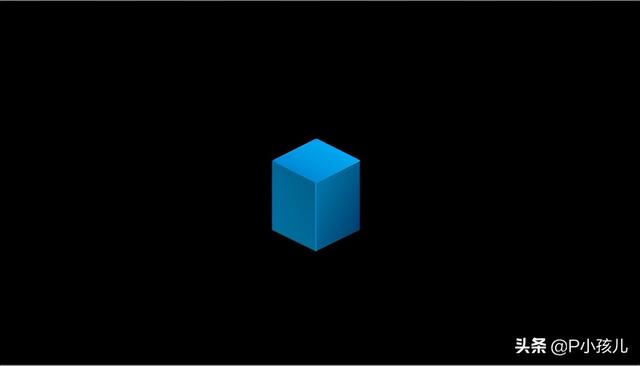
用来做创意图表,效果还不错

还有,咱们分享过的一页封面

里面的白色不规则色块也是用【剪除】做出来的

事实证明,剪去一块的形状会更值钱

好了,今天的内容就这么多
2000多字读起来会很枯燥
感谢大家能看到最后
下期再贱~
,免责声明:本文仅代表文章作者的个人观点,与本站无关。其原创性、真实性以及文中陈述文字和内容未经本站证实,对本文以及其中全部或者部分内容文字的真实性、完整性和原创性本站不作任何保证或承诺,请读者仅作参考,并自行核实相关内容。文章投诉邮箱:anhduc.ph@yahoo.com






