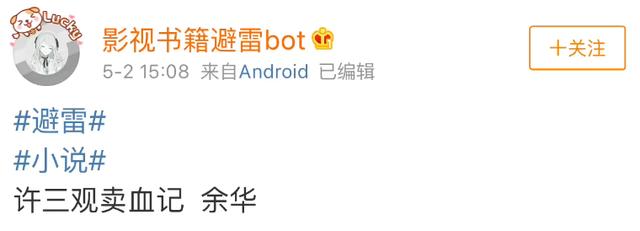ppt文字图案闪烁制作(PPT制作闪烁的荧光字)

效果图
PPT制作闪烁的荧光字
——PPT系列教程之“荧光字”
PPT2016也能绘制闪烁的荧光字效果!小伙伴们,你会吗?今天就让[追梦岁月2020]的大叔来告诉你,赶紧看看吧!
一、准备工作
1.在PPT页面中绘制一个长方形,将长方形的填充为黑色。
2.插入文本框,输入文字“别克汽车车型介绍”, 字体选择“粗黑”类型,字号设置足够大,本例中设置为72磅,颜色为白色,如图一。同时将文本框,复制一份备用。
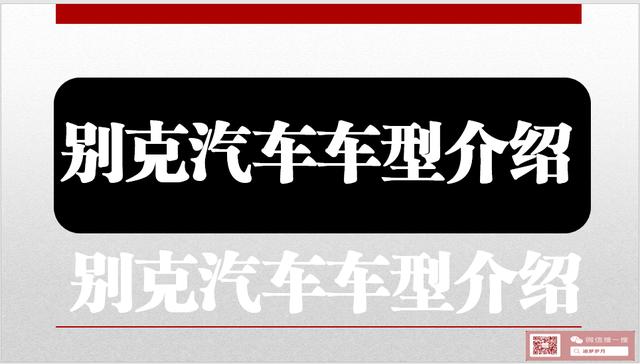
图一
二、制作荧光字
1.选中黑色背景中的“文本框””——“格式”选项卡——“文本填充”选项——“渐变”——“其他渐变”选项,如图二。

图二
2. 在“设置形状格式”——选择“文本选项”——“渐变填充”——类型为“线性”——方向为“线性向右——”设置角度为“0”,如图三。
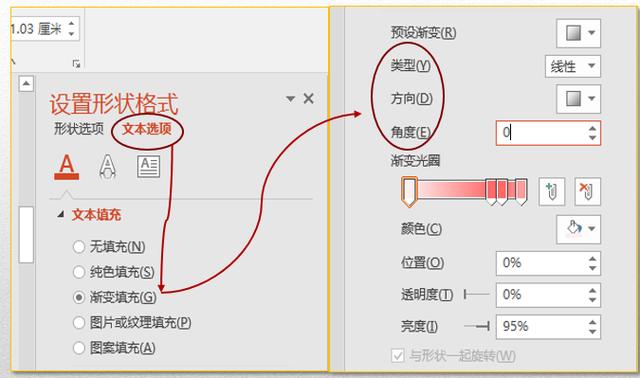
图三
3.设置“渐变光圈”,设置颜色,根据个人自行选择,得到文字效果,如图四。

图四
4. 选中设置好颜色的文本,复制并选择性粘贴为图片;选中图片,在图片格式菜单中调整清晰度为-100%。图如五
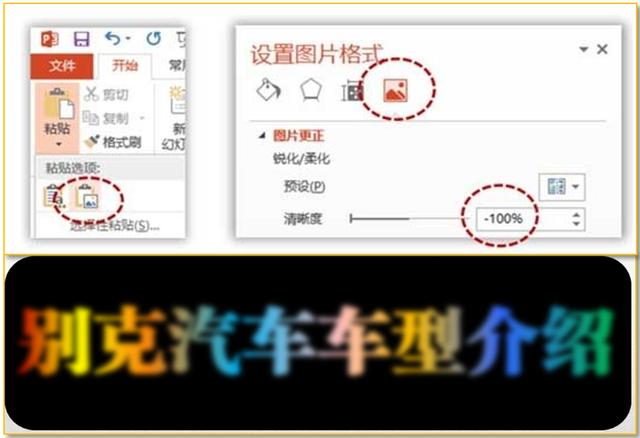
图五
5.将模糊化后的文字图片复制一份,与原图片水平略错开放置以放大荧光效果。将第一步预留的白色文本,置放在两张文字图片之上,将三者上下居中对齐即可,如图六。

图六
三、设置“闪烁”效果
1.设置“白色文本和两张文字图片动画”—— “淡出”效果——其他设置参照,图七。

图七
2.播放效果如图八。

图八
今天的内容就是这些!
更多PPT运用技巧,请关注我!!!
,免责声明:本文仅代表文章作者的个人观点,与本站无关。其原创性、真实性以及文中陈述文字和内容未经本站证实,对本文以及其中全部或者部分内容文字的真实性、完整性和原创性本站不作任何保证或承诺,请读者仅作参考,并自行核实相关内容。文章投诉邮箱:anhduc.ph@yahoo.com