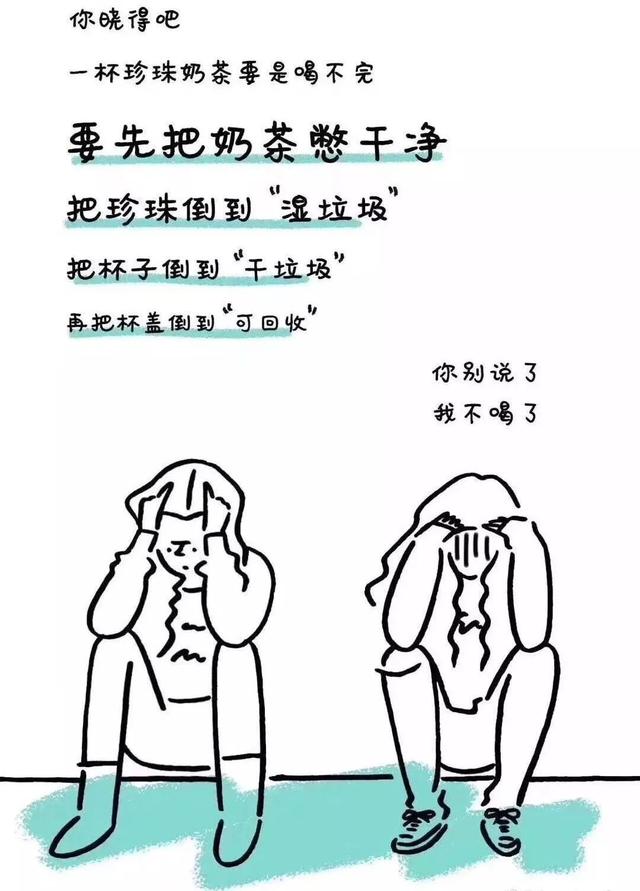ps怎么做logo半透明水印(制作漂亮连线水印)
本期教学视频链接附在文末。(每期的图文教程都有相关视频教程,图文结合视频,学习效果更好哦)
本期教程我们来学习制作无缝拼接水印,关于无缝拼接图案的思路和原理,我们在上期教学视频PS教程:快速制作漂亮花纹,简单实用的小技巧中已经做了详细的分析,有兴趣了解的朋友可以关注一下。

工具/材料:
电脑、Photoshopcc2019
方法/步骤:
一、制作用于拼接的水印小图案
教程案例演示的这款无缝拼接水印,首先,我们就需要制作出用于无缝拼接水印的小图案,如下图所示。


这个小图案的制作可以分为三步:
第一步:先制作文字

第二步:绘制线条

第三步:去除与文字相重合的线条

第一步:先制作文字
1、下面我们就从头开始演示吧。新建一个文件,500*500像素,点击“文字工具”,属性栏中设置好字体大小和颜色,如下图所示,输入文字“logo”,打开“字符”面板,适当地调节文字间距。
按住shift键,同时选中文字图层和背景图层,点击“移动工具”,属性栏中点击“水平居中对齐”按钮,及“垂直居中对齐”按钮,调整文字位置至画布正中心。(这里,也可以直接拖至正中心,现在的PS版本都很智能,拖拽过程会出现参考线,当拖至正中心,水平与垂直方向会同时出现参考线。)

2、选中文字图层,Ctrl t自由变换,如下图所示,属性栏中设置旋转角度“-45”度,打勾确认。操作后效果如下图所示。

3、Ctrl J复制文字图层,选中拷贝的文字图层,单击鼠标右键,在打开的菜单中,选择“栅格化文字”。

4、如下图所示,在打开的“位移”面板中,设置水平右移“ 250”像素,垂直下移“ 250”像素,未定义区域“折回”,关于位移的使用,在上一期的视频已经做了详细的介绍,这里就不再赘述了,好,点击确定。
操作后,拷贝出的“logo”文字,如下图所示,一分为四,排列在正方形的四个角上。

5、为了画面更加活泼生动,我们可以将中间的文字设置为红色,选中文字图层,点击文字工具,打开拾色器,选择红色。操作后的效果如下图所示。

按住shift键,同时选中两个文字图层,Ctrl G编组,命名为“文字”,好,第一步文字制作完成,下一步我们要绘制线条。
第二步:绘制线条
1、点击“直线工具”,属性栏中设置“描边"为黑色;宽度3.15像素;类型:如下图所示,在打开的“描边选项”中选择第三个虚线,如果需要线条更加明显,可以直接选择第一个直线,Enter确认。

2、为了方便操作,我们先隐去文字图层。
按住shift键,从画布左上角向右下角绘制一条虚线,同样的方法,我们再绘制另外一条虚线,如下图所示。
选中两个线条图层,Ctrl E合并,单击鼠标右键,在打开的菜单中,选择“栅格化图层”,将图层命名为“线条”
点亮文字图层,将“线条”图层拖至文字图层下方,观察图像,现在文字和线条有重合的部分,这显然不好看,我们需要把与文字重合部分的线条去除。
当然你可以直接用橡皮擦工具擦除,但是为了制作出来的拼接水印图案更加整齐划一,这里我使用另外一种方法。


第三步:去除与文字相重合的线条
1、点击“矩形工具”,属性栏中设置“填充”颜色,这里颜色不做要求,我们任意选一个颜色,描边设置“无”。
如下图所示,我们绘制一个小矩形,Ctrl t自由变换,调整矩形位置,使黄色矩形中间的参考点与中心点对齐,这样,黄色矩形就调整到了画布的正中心。
属性栏中设置旋转角度“-45”度,按住Alt键,调节矩形的大小,如下图所示,使它的大小恰好能承载住中间的文字部分,黄色矩形范围内的线条,就是我们要去除的部分,Enter确认。

2、别忘了,还有4个角上与文字相重合的线条部分,我们也需要去除。
Ctrl J复制矩形图层。单击鼠标右键,在打开的菜单中,选择“栅格化图层”。
点击“滤镜-位移”,直接应用上次文字位移的参数,也就是水平右移250像素,垂直下移250像素,操作后效果如下图所示。


3、按住shift键选中两个矩形图层,Ctrl E合并,按住Ctrl键,点击矩形图层缩览图,如下图所示,调出矩形选区。
点击“选择-修改-扩展”,如下图所示,设置扩展量“2”个像素,这里扩展2个像素的目的,是为了在删除线条时,不会殃及到四个角上的文字部分,哪怕是1个像素。

4、隐藏矩形图层,如下图所示,选中“线条”图层,按delete删除,Ctrl D取消选区,这样,我们就制作完成了无缝拼接水印的小图案。


5、隐藏背景图层,如下图所示,这样,我们就得到了一个透明的背景,方便我们将水印覆盖在其它画面上。

点击“编辑-定义图案”,如下图所示,将图案名称取名“水印”。

二、拼接水印图案
Ctrl J复制背景,点击图层面板下的fx按钮“添加图层样式”,在打开的菜单中,选择“图案叠加”。
如下图所示,打开“图案拾色器”,选择我们之前储存的“水印”小图案。
观察左边人物图像,现在已经覆盖了一层无缝拼接水印。
调节“缩放"的比例,可以控制水印图案的大小;我们也可以根据需要调节水印的”不透明度“。


本期教学视频链接:ps教程:巧妙制作无缝拼接水印,实用的小技巧

让我们共同成长,成为更优秀的自己! 如果本篇对你有所帮助,请别忘记点赞、评论、转发、收藏!更多关于PS的精彩内容,敬请持续关注!
,免责声明:本文仅代表文章作者的个人观点,与本站无关。其原创性、真实性以及文中陈述文字和内容未经本站证实,对本文以及其中全部或者部分内容文字的真实性、完整性和原创性本站不作任何保证或承诺,请读者仅作参考,并自行核实相关内容。文章投诉邮箱:anhduc.ph@yahoo.com