excel 如何设置分页打印(巧用Excel分类汇总分页打印)
今天和大家分享巧用Excel分类汇总分页打印技巧,如图,在销售记录表中数据需要对每个城市的销售记录归类到一起打印。

打印预览效果
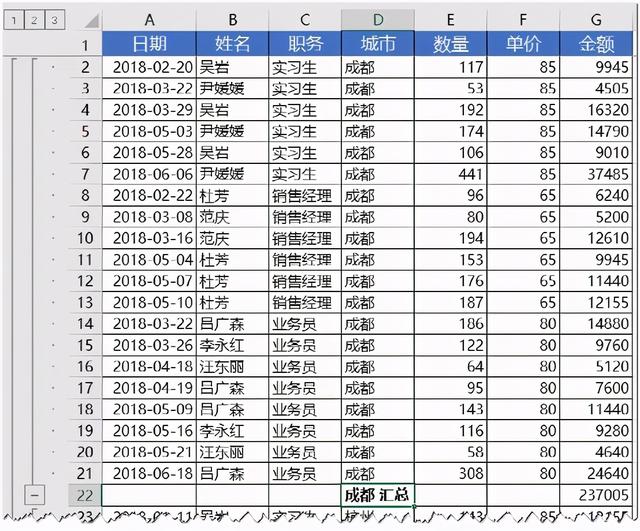
1 在分类汇总前需要对关键字进行排序,先对c列次要关键字升序、再对d列主要关键字升序。
在c列数据任意单元格右键-排序-升序。(d列使用相同方法排序)

2 完成排序之后单击【数据】-【分类汇总】

3 在弹出的分类汇总选项卡中,分类字段选择城市,汇总项勾选金额,下面这一步很关键,勾选“每组数据分页”,确定。

4 接下来再来设置打印标题行,单击【页面布局】-【打印标题】,单击“工作表”选项卡,顶端标题行选择第一行,确定。

5 然后Ctrl A全选表格,添加边框。

6 Ctrl P,进入打印预览,单击“页面设置”,进入页面设置。

7 在页面设置选项卡单击“页边距”,居中方式勾选“水平”,确定。

至此完成操作,大家可以在打印预览中翻页看一下效果。
图文制作:心电感应
,免责声明:本文仅代表文章作者的个人观点,与本站无关。其原创性、真实性以及文中陈述文字和内容未经本站证实,对本文以及其中全部或者部分内容文字的真实性、完整性和原创性本站不作任何保证或承诺,请读者仅作参考,并自行核实相关内容。文章投诉邮箱:anhduc.ph@yahoo.com






