怎么样设置小米路由器中继模式(小米路由器怎么设置无线中继模式)
小米路由器不仅可以为我们提供无线网络,还可以将现有的无线网络进行无线中继,在信号薄弱的地方,利用无线中继模式可以方便的访问无线网络,具体的操作方法,欢迎大家速来围观我的经验啦。

工具/原料
-
小米路由器
方法/步骤
-
首先,请大家将路由器的电源插好,等到路由器正常工作以后,连接到路由器放出的无线网络或者是使用网线连接到电脑终端。在浏览器中输入192.168.31.1(默认IP地址是这个,如果修改过的话,请输入你修改后的IP地址),打开小米路由器的管理页面。

-
进入小米路由器的常用设置选项以后,点击“上网设置”选项,在上网设置界面中我们可以找到有关路由器中继模式的设置项目。

-
进入上网设置主界面以后,将页面向下拉,然后找到最后一项工作模式切换选项点击“切换”按钮,开始进入小米路由器工作模式切换向导页面。当前的模式是正常的路由工作模式。

-
在接下来打开的页面中,我们点击选择“无线中继工作模式”,用这个模式可以拓展已经存在的但是信号不够强大的无线网络,点击“下一步”按钮。
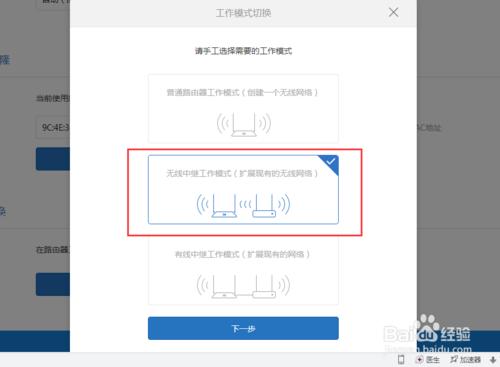
-
在接下来打开的页面中,小米路由器就会扫描周围存在的无线网络,点击选择要中继的无线网络,在无线网络中继之前,需要连接到该无线网络,所以你得先知道这个无线网路的密码。这里我选择的是开放的无线网络,所以省略了输入密码的这个步骤,小伙伴们在操作的时候需要注意哦。

-
接下来,页面会提示我们修改路由器中继模式下的无线网络名称和密码,如果你觉得没有必要的话,可以保持和原来的无线路由器名称和密码一致。如果想修改的话,可以直接点击“手工输入无线网络名称”。一切准备好以后,点击“一键无线中继”按钮。

-
接下来,路由器页面会提示正在设置中,请稍候的信息提示。在等待的过程中,千万不可断开路由器的电源,也不要关闭浏览器或者是断开网络的连接,否则可能导致错误。

-
等待大约30s以后,页面会弹出提示“小米路由器一键中继成功”的消息提示,同时给出了我们中继后的网络名称和IP地址,这个信心很重要哦,小伙伴们一定要记牢。
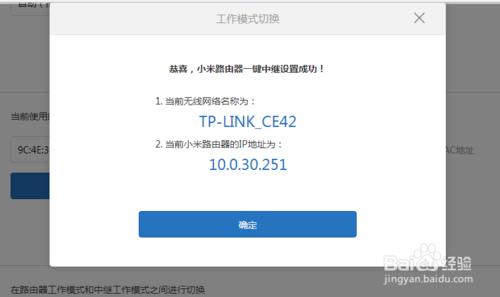
-
最后,当我们点击了“确定”按钮之后,路由器会自动断开先前连接过的网路,也就是那个网络已经消失了,我们可以连接中继后的无线网络信号啦,小伙伴们赶快试试吧。
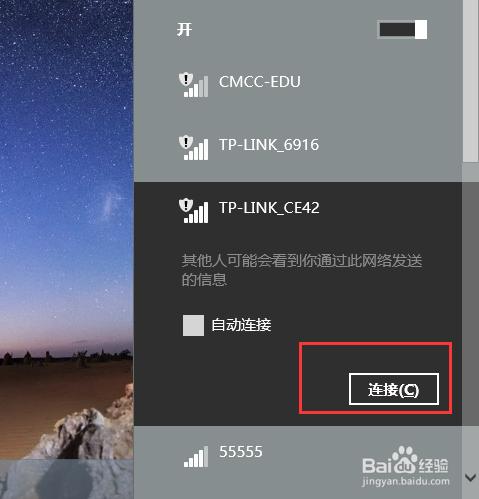
免责声明:本文仅代表文章作者的个人观点,与本站无关。其原创性、真实性以及文中陈述文字和内容未经本站证实,对本文以及其中全部或者部分内容文字的真实性、完整性和原创性本站不作任何保证或承诺,请读者仅作参考,并自行核实相关内容。文章投诉邮箱:anhduc.ph@yahoo.com






