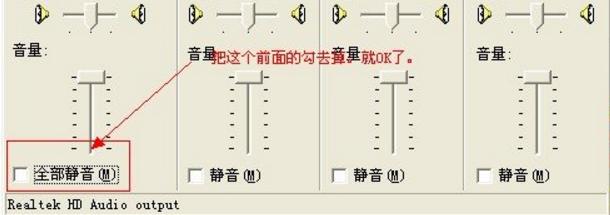短云控原理图解(建议自己拍短的人)
时至2022年,拍视频的变现能力,我们有目共睹,越来越多人挤进短视频赛道。然而,拍摄视频说简单也简单,说难也难。为了拍出高质量的视频短片,对焦、曝光、视频帧数、分辨率设置、视频比例、景别等都要有一定的掌握。

虽然现在自己在家拿起手机也能拍短视频,但是对于追求视频质量的拍摄者而言,总会遇到大大小小的拍摄问题。
例如,因为后置摄像头比前置摄像头拍出来的画质更好,很多人拍摄时都是看着手机的背面,看不到屏幕的展示效果,相当于“盲拍”。这就导致自己拍视频时,要频繁走动,检查视频效果。可更让人郁闷的是,废了那么大劲儿,拍出来的是片子,还不好看。
如果你在自己一个人用手机拍短视频的时候也经常遇到类似状况,真诚建议你使用远程控制软件把控整个手机拍摄流程。

有了远程控制,只要将手机固定在一个地方,然后自己就可以带上平板、手提电脑(控制端)到取景处开始拍摄。在拍摄的同时,你可以直接在平板的“大屏幕”上看到拍摄效果,发现不满意的地方,立即可以在平板上调整帧,光线细节,对焦点,随时掌控拍摄进程!

目前,AirDroid Cast就可以实现【Windows/macOS电脑控制安卓手机】以及【Windows/macOS电脑控制苹果手机】。
如何通过AiDroid Cast在电脑上远程控制安卓设备系统和软件版本要求:
- 目前仅支持在安卓7.0及以上版本
- 安卓端AirDroid Cast需升级至V 1.0.1.0及以上版本
- 电脑端AirDroid Cast需升级至V 1.1.0.0及以上版本
具体步骤(8个)
(1)从AirDroid官网或各大应用市场(小米/华为/360/应用宝)下载AirDroid Cast应用

(2)在电脑和手机上分别打开AirDroid Cast, 扫描二维码或输入投屏码,发起投屏

首次使用AirDroid Cast进行投屏时会出现录音权限(允许AirDroid进行通话或本地录音)授权弹窗,为保证投声音和双向通话功能正常使用,请根据提示允许授权。

温馨提示:安卓设备还可以通过USB直连方式投屏电脑,画面高清且无延迟,详情可点击查看「链接」
(3)安卓端发起投屏后,电脑端会出现投屏请求“是否允许设备 xxx 投屏到当前电脑”弹窗,请点击“允许”(如果不想每次投屏都出现该请求,请勾选“信任该设备,之后不再询问”选项)。

(4)电脑端允许投屏请求后,安卓端会出现开启投屏权限页面:“AirDroid Cast将开始截取您的屏幕上显示的所有内容”,请点击“立即开启”并根据提示进行授权

注意:如果你在投屏权限弹窗上看到“不再提示”选项,建议勾选,这样下次投屏就不会出现该弹窗了
如果你在投屏权限弹窗上没有找到“不再提示”选项,说明该选项已安卓系统移除,这是安卓系统的限制,AirDroid作为应用开发者无权控制该选项(通常情况下,安卓10以上系统和部分特殊定制的安卓系统会移除该选项)
(5)连接成功后,安卓设备的屏幕将出现在电脑上,同时控制功能将自动开启。
(6)完成以上投屏步骤后,在电脑端的AirDroid Cast内点击左侧菜单栏的控制按钮发起远程控制请求。

(7)电脑端发起请求后,打开安卓手机上的AirDroid Cast,会看到控制插件的引导,请根据以下步骤进行操作:按要求下载插件并安装。

开启插件服务(授权)
安装完成后,返回或打开AirDroid Cast,您将看到一个插件权限设置弹窗,请点击设置;
跳转至无障碍页面,点击更多已下载的服务,找到AirDrod Control Add-on, 并开启服务。

(8)完成以上步骤后,电脑端的AirDroid Cast将出现远程控制快捷按钮,这说明远程控制功能已成功开启。

前期准备
- 请确保满足以下系统和软件版本要求:
macOS系统:10.12或以上;
Windows系统:Winows 10 1803版本或以上(Windows电脑还需要支持5.0低功耗蓝牙(BLE));
- 请在打开AirDroid Cast控制功能之前,在iOS设备和电脑上先打开蓝牙开关:
在iOS设备上,前往设置> 蓝牙,打开蓝牙
在Windows电脑上,前往设置 > 设备 , 打开蓝牙
在macOS电脑上,前往系统偏好 > 蓝牙 > 打开蓝牙
具体步骤(7个)
(1)从AirDroid官网或各大应用市场(小米/华为/360/应用宝)下载AirDroid Cast应用

(2)在电脑和手机上分别打开AirDroid Cast, 扫描二维码或输入投屏码,发起投屏。

注意:首次使用AirDroid Cast进行投屏时会出现麦克风和通知权限授权提示,为保证投声音和双向通话功能正常使用,请根据提示允许授权。

温馨提示:苹果设备还可以通过USB直连方式投屏电脑,画面高清且无延迟,详情可点击查看「链接」
(3)iOS端发起投屏后,电脑端会出现投屏请求“是否允许设备 xxx 投屏到当前电脑”弹窗,请点击“允许”(如果不想每次投屏都出现该请求,请勾选“信任该设备,之后不再询问”选项)。
(4)电脑端允许投屏请求后,iOS设备上会出现“开始直播”页面
- 点击开始直播按钮
- 选择AirDroid Cast
- 再次点击开始直播,倒计时3秒后即可投屏成功

(5)在AirDroid Cast电脑端内点击左侧菜单栏的“打开控制”按钮(通过蓝牙连接设备)

(6)根据蓝牙引导提示,通过蓝牙将iOS设备和电脑进行连接
(7)蓝牙连接成功后,蓝牙连接引导将会自动消失,同时快捷控制按钮将出现在左边菜单栏,为了您可以更好的控制您的iOS设备,建议您根据引导开启辅助触控以及关闭屏幕旋转锁定。

最后,如果在使用AirDroid Cast过程中遇到任何问题,欢迎到评论区留言或寻找AirDroid的大本营。

免责声明:本文仅代表文章作者的个人观点,与本站无关。其原创性、真实性以及文中陈述文字和内容未经本站证实,对本文以及其中全部或者部分内容文字的真实性、完整性和原创性本站不作任何保证或承诺,请读者仅作参考,并自行核实相关内容。文章投诉邮箱:anhduc.ph@yahoo.com