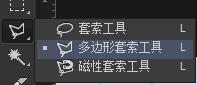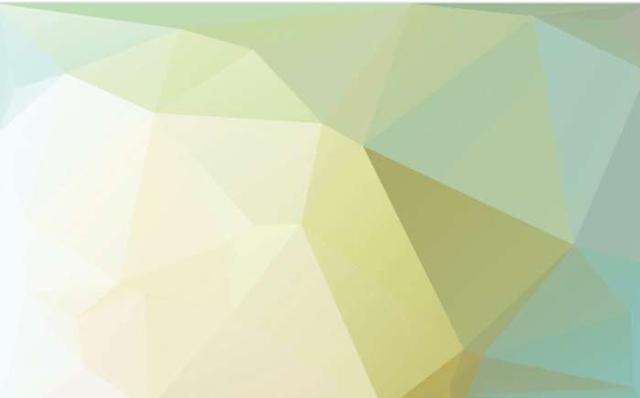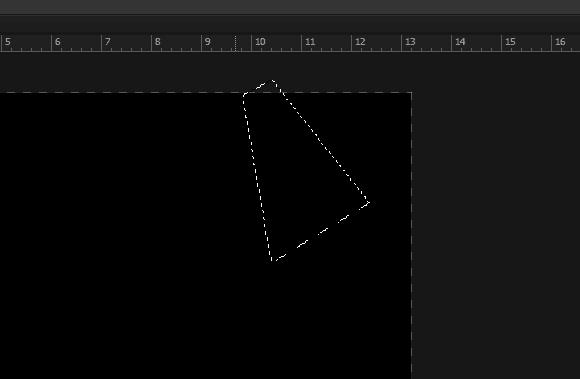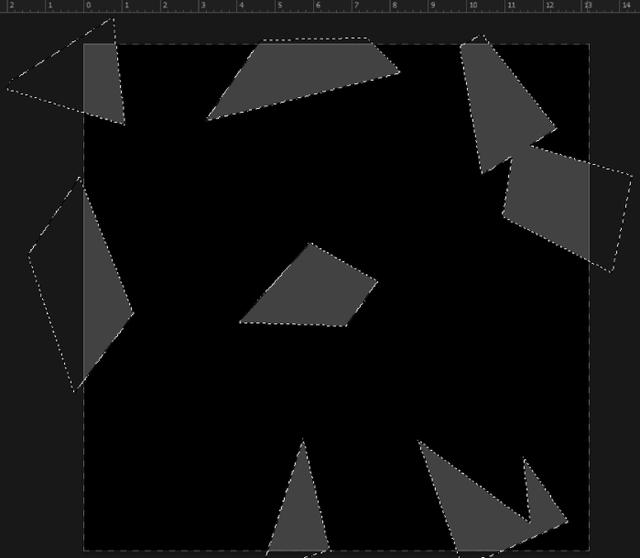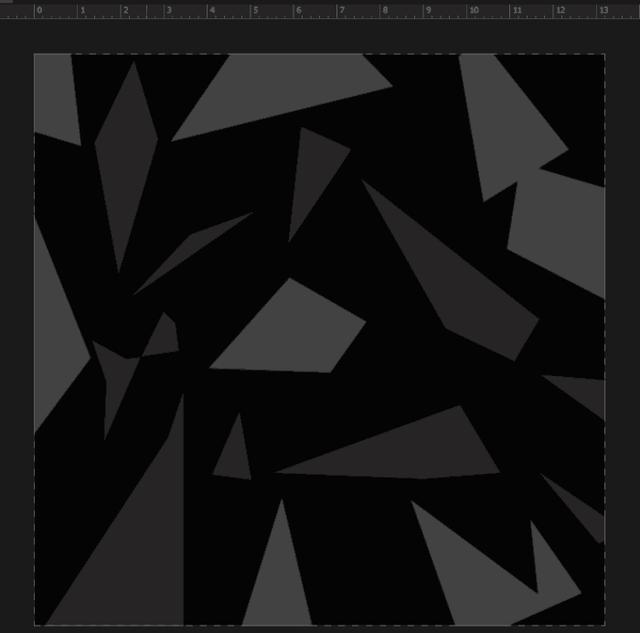ps如何取消多边形套索工具状态(photoshop多边形套索工具操作讲解)
今天我们来讲下多边形套索工具。
第一可以用多边形套索工具对物体进行抠图,另外还可以创建不规则的多边形背景效果。
套索工具的快捷键是L键,如果想切换的话,可以按住Shift键对其进行切换。
多边形套索工具
如果我们想对盒子类商品进行抠图,那么就可以用多边形套索工具进行操作处理。
如下图所示,我们先从一个顶点进行绘制,然后再到另外一个点,也就是物体的边缘处。
创建多边形套索工具
多边形套索工具的特点就是,只可以创建直线,所以我们用他的特性,围绕着盒子四周,进行创建,窗外完直接,就可以进行闭合操作。
创建出闭合的多边形套索
当他进行闭合之后,那么整个手机盒子就被我们选中了,就可以进行抠图处理了。
抠图方法和简单,复制,粘贴即可。
盒子抠图效果
上面我们讲了,使用多边形套索工具进行抠图操作。
那么,下面我们再讲一个,使用多边形套索工具创建一个海报背景。
多边形海报背景
多边形海报背景
多边形素材
上面这些都是多边形类的素材和效果,他们有的是直接可以生成的,也可以直接绘制,相对复杂。
外观是多边形效果这些模块类素材近几年非常流行。
在黑色的背景上创建一个不规则的形状,也就是多边形。没有太多的要求,只要能练习掌握这个工具即可。
绘制一个形状
使用同样的方法,在选项栏,选择添加到选区模式,然后创建多少形状。
创建多个形状
然后改变填充一个其他颜色,效果如图所示。
改变颜色
绘制多个,然后改变不同颜色。
绘制多个,改变颜色
当我们制作好多边形背景之后,就可以对它添加到海报中来。
多边形效果
经过几步简单的修改和调整,然后我做出来上图所示的,多边形效果。
是不是从简单的几个绘制形状,就可以创作出很复杂的一个背景呢?
多边形套索工具,就讲到这里,希望每个同学都认真练习,绘制下。
多边形套索工具也是常用的效果工具之一。
我们在“创意十足的破碎文字效果讲解”着节课程里,有是通过多边形套索工具进行制作的。
Photoshop创意十足的破碎文字效果讲解
感兴趣的小伙伴,可以学下这个课程。
记得关注大鱼号,第一时间学习photoshop相应的课程哦。
,
免责声明:本文仅代表文章作者的个人观点,与本站无关。其原创性、真实性以及文中陈述文字和内容未经本站证实,对本文以及其中全部或者部分内容文字的真实性、完整性和原创性本站不作任何保证或承诺,请读者仅作参考,并自行核实相关内容。文章投诉邮箱:anhduc.ph@yahoo.com