电脑备份数据2种方法以及操作(5分钟教会你备份电脑系统)

每日壁纸 · 长按保存
使用win7的朋友可能都不知道系统的如何一键备份的吧,平时使用电脑比较频繁的朋友建议备份win7系统,这样在系统需要还原的情况下,可以一键还原备份的系统,无需要再到网上下载系统镜像,省时省力为以后做打算,下面小白教你一键备份win7的方法。
准备工具
一、安装前准备
1、下载小白一键重装系统工具
2、正常能上网的电脑
二、注意事项
1、安装前请确保电脑盘符至少有2个
2、请确保系统盘资料备份哦
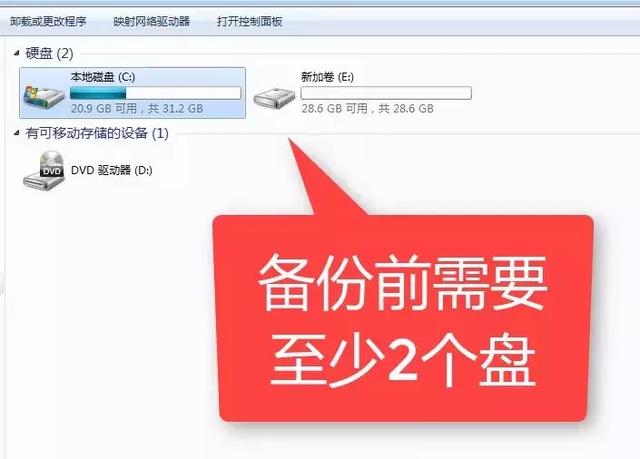
图文详细教程
三、详细安装步骤
1、点击下载好的小白一键重装系统,下图所示:

2、请提前关闭杀毒软件,避免影响重装,下图所示:
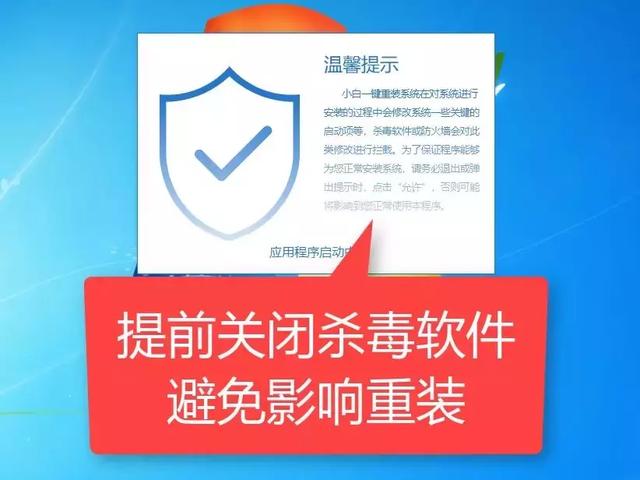
3、等待完成本地网络环境检测后出现的界面,点击备份还原的选项,下图所示:

4、出现的界面,我们选择Ghost备份还原的选项,下图所示:

5、然后点击新增备份,下图所示:
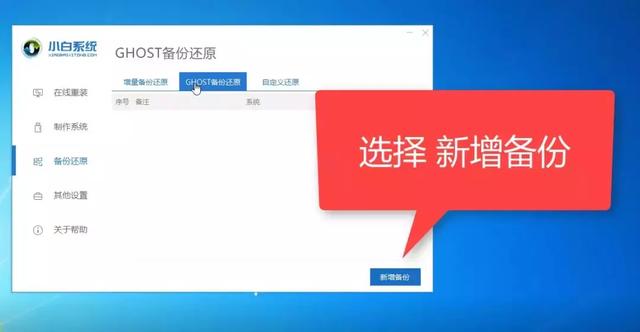
6、出现的界面,添加备份的备注,(小白可以多次备份,所以要自己备注好,避免混乱)下图所示:
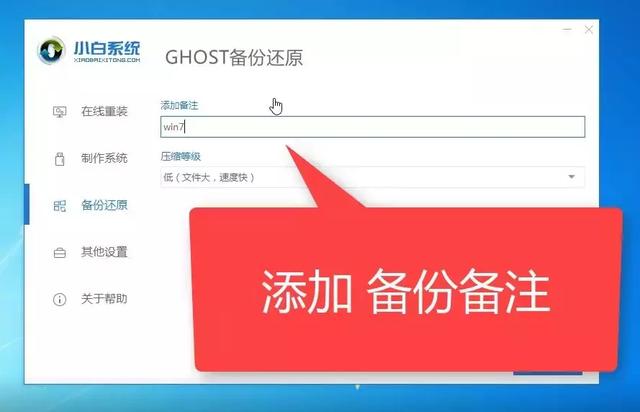
7、压缩等级,一般选择低,然后选择开始备份,下图所示:

8、正在开始下载PE系统,耐心等候,下图所示:

9、等待系统环境部署完成后,点击重新启动,下图所示:

10、重启电脑后出现开机选项,我们选择DOS-Ghost选项,然后按回车确定,下图所示:

11、接着开始一键备份系统,请勿操作电脑哦,下图所示:

12、等待备份完成后会自动重启进系统,如何查看备份呢?我们重新打开小白工具,可以看到刚刚一键Ghost备份的记录,下图所示:

以上就是小白一键备份win7系统的详细教程,备份的文件包含C盘内的系统文件,还原系统后,原来的部分软仍然需要重新安装,避免使用出现问题。
还原系统功能需要已备份系统的电脑还能正常开机的情况下使用,如果系统已经损坏了可以按着《小白系统U盘PE的教程》进行系统重装

打开小白系统软件,找到【备份还原】-【GHOST备份还原】-选择备份文件,点击还原即可

点击确定

小白系统部署环境中,请耐心等待
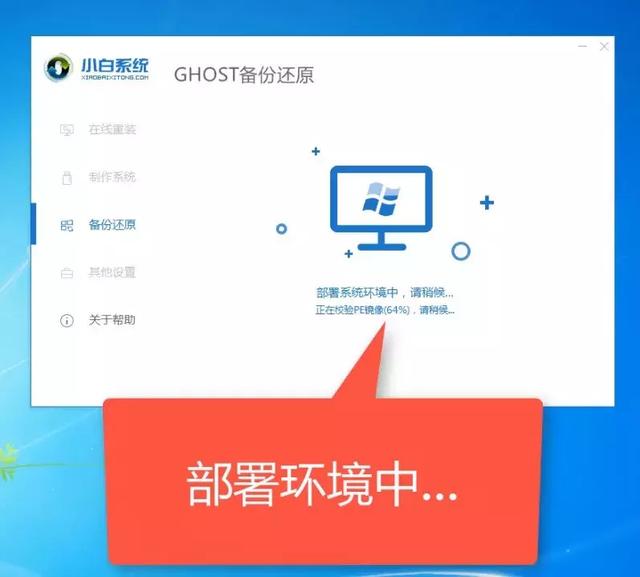
部署成功后,点击【重新启动】

选择DOS-GHOST(自动模式)。PE-GHOST则是进PE界面进行手动设置,我们一般自动安装即可

耐心等待一会



到不懂的问题可以联系小白人工客服哦!(头条号菜单栏上可以联系到噢,工作时间:周一至周日,9点至18点)私信小白回复:【人工客服】
今天的内容就到这里啦,我们明天见
,免责声明:本文仅代表文章作者的个人观点,与本站无关。其原创性、真实性以及文中陈述文字和内容未经本站证实,对本文以及其中全部或者部分内容文字的真实性、完整性和原创性本站不作任何保证或承诺,请读者仅作参考,并自行核实相关内容。文章投诉邮箱:anhduc.ph@yahoo.com






