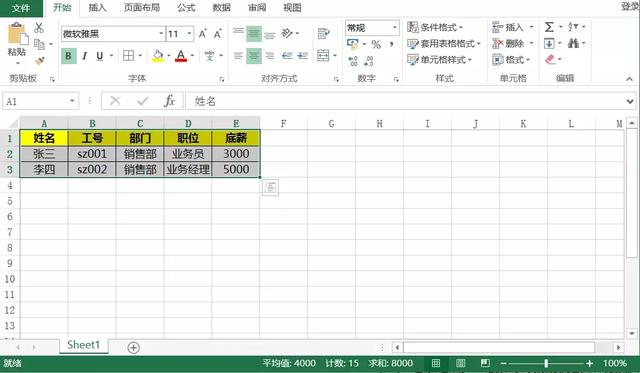牛逼表格制作excel(如何制作这种科技风的Excel大屏数据报告)
都说「数不如图」,在数据报告中,就常常借助图形化的手段将数据清晰表达出来,可以更简单有效地传达和沟通。
在实际工作中相信很多同学都看过可视化图表、大屏报表、仪表盘,可能你不知道这些词,但是肯定经常被这种高大上的图表吸引到了。



虽说是设计作品,但是却非常炫酷,很多同学也想自己动手用Excel或PPT做一种这种看板,却不知道如何下手。
其实这种通常被称为「仪表盘」,仪表盘将不同的关键信息/指标等统一组织在一个屏幕上显示,那么究竟难不难制作呢?不难!
今天就来给大家分享 3 招来制作下方的这种Excel数据看板,没有使用VBA,没有使用第三方插件,轻松完成~
01. 确定指标
拿到一份数据并不是立马就动手作图,一定要确定好「需求」!那么数据汇报的需求是什么呢?其实不在乎就是挖掘出数据中隐藏的价值和信息。
这里我们以「2019年圆通全球集运平台数据」为例,来挖掘数据中需要展示的信息,根据业务的需求,提取出来一下信息:
- 不同月份客户下单的情况分析;
- 承运商车辆认证/适配/新增/使用情况;
- 配送运单的送达情况/罚款情况/区间情况;
- 用户注册相关分析/活跃度/注册占比等;
- ...
在数据量很庞大的时候,往往不知道从哪里着手开始分析,也可以使用这个思路,将大需求拆分成很多个小需求。
同时我们也可以将表格拆分成很多个单独的小表,如下根据需求拆分出来的数据表格:
拆分小需求
这样,每一个需求的指标就都已经齐全了,接下来就可以开始着手制作仪表盘了~
02. 确认布局/配色/风格
将需求和指标一一列出来之后,接下来就是合理布局这些数据/图表,形成「数据看板」,怎么快速布局呢?其实是有技巧的。
新建一份空白Sheet,并且将行宽列高调整为一致,也就是让单元格变成一个一个的小正方格。
缩放单元格
接着我们可以将这些小正方格链接在一起,并且为每一块区域标记命名,备注每一个区域填充的内容,就像下方这样:
合理布局内容版块
如果这里不会布局,那么可以去哪里快速寻找仪表盘来进行模仿呢?这里给大家推荐 4 个网站:
- 花瓣网,以配色 布局为主体,搜索可以直接使用;
- 站酷网,以配色 布局为主体,跟花瓣网一样;
- CollectUI,以UI设计为主,模仿网站后台;
- 优设网,以设计思路 教程为主,提升细节体验;
- ...
在这些网站搜索关键词:大屏、Dashboard、看板、数据报告,就可以找到非常多值得参考的大屏数据汇报,吸取他们的配色方案即可。
例如本例子所使用的颜色标准和布局风格都来自这几个网站上设计的参考:
配色方案参考
字体方案参考
版式参考
到这一步就将「仪表盘」的整体基础架构搭建起来了,接着就可以往这个框架里填充数据/图表了。
03. 填充数据/图表/美化
在第一步中,我们已经将指标全部确认完毕了,在这一步只需要分别将每个图表绘制出来,并且填充到对应的区域即可,如下:
填充图表
那么底下「发光的边框」是如何制作的呢?其实很简单,这是利用Excel形状中的「内部阴影」功能实现的。
给形状填充一个背景色,并且设置内部阴影的「透明度」为50%,「模糊」为26磅,「颜色」为蓝色,就可以得到这种效果:
制作发光边框素材
然后将制作好的「发光边框」放置到图表的下方即可。
图表的美化则有几个步骤,设置填充/边框/字体色/网格线,调整图表区域的大小和位置,就可以了,非常轻松,录制了一个GIF给大家:
美化图表
至此,我们就巧妙利用了Excel中的单元格栅栏布局、内置基础图表、基础形状完成了一份科技感非常强的「仪表盘」。
当然你可以在图表中插入一些比较科技风的图片元素,例如光效、科幻背景等等。
本案例中使用的光效如下,使用高光修饰图表的标题:
高光修饰标题
科幻背景使用如下,使用线条联动背景修饰整块背景:
科技背景修饰仪表盘
整体完成之后,科技风和专业感都满满,比你单独提交数据汇报强太多了~
Excel动态仪表盘
来总结回顾一下制作一份Excel仪表盘的步骤:
- 明确需求,提炼信息,将需要提交汇报的需求列举出来;
- 利用Excel的空白工作簿合理布局数据看板的内容;
- 寻找一个好看的配色,将内容填充到看板的版块中,设置好背景,提示文字等等;
- 从51觅元素上下载免扣PNG光效、科技背景,为仪表盘修饰,整体就完成了一份仪表盘的制作教程。
好了,关于「Excel仪表盘」的制作技巧分享就到这里了,记得点赞分享哦~
,
免责声明:本文仅代表文章作者的个人观点,与本站无关。其原创性、真实性以及文中陈述文字和内容未经本站证实,对本文以及其中全部或者部分内容文字的真实性、完整性和原创性本站不作任何保证或承诺,请读者仅作参考,并自行核实相关内容。文章投诉邮箱:anhduc.ph@yahoo.com