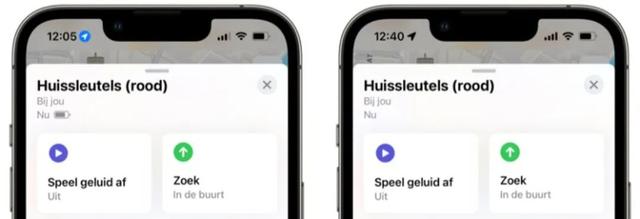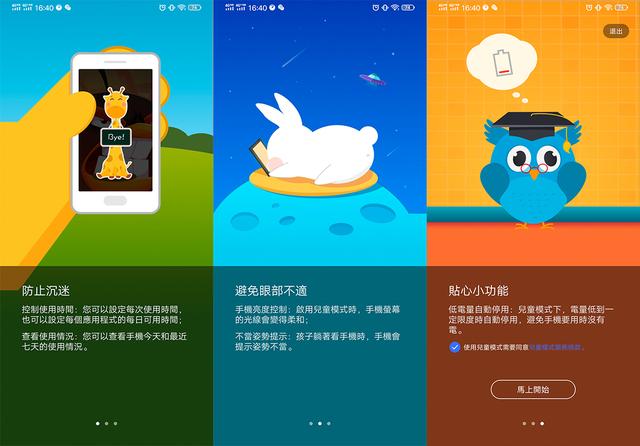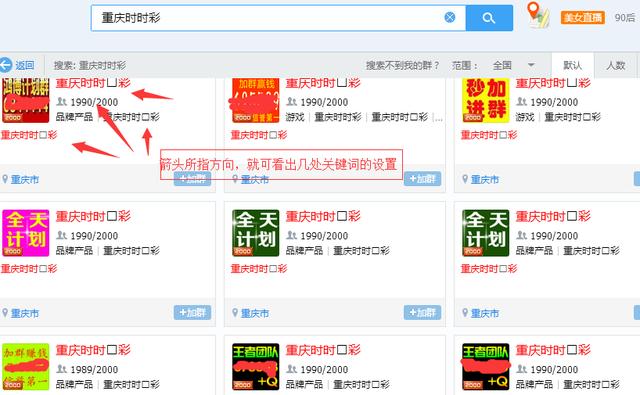搭建ftp服务器的步骤(ftp服务器搭建教程)
FTP是Internet中应用非常广泛的服务之一,主要用于计算机之间上传和共享文件。搭建方式很简单,不需要特殊的工具和软件,在windows操作系统功能中即可搭建。FTP可根据实际需要设置各用户的使用权限,同时还具有跨平台的特性,即在UNIX、Linux和Windows等操作系统中都可实现FTP客户端和服务器,相互之间可跨平台进行文件的传输。也就是说你在window上搭建的ftp服务器,其他操作系统平台也可以访问,只需要通过浏览器输入相应地址即可。正是因为这样,FTP服务是网络中常用的资源共享方式之一。下面我们来介绍一下windows10操作系统中搭建ftp的详细步骤。

1、打开windows10操作系统中的控制面板。
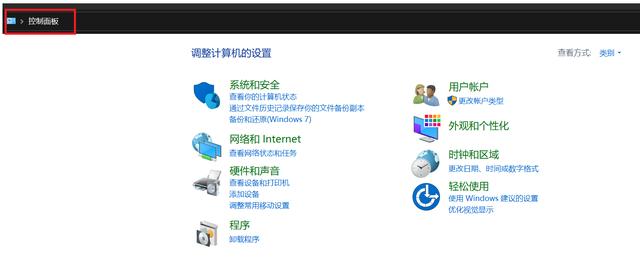
2、在控制面板中,点击程序功能。

3、在程序功能中,选择启用或关闭windows功能。

4、在弹出的windows功能框中,选择需要开启的服务器后,点击确认按钮。

5、等待程序安装和配置完成。

6、在控制面板中选择系统和安全选项,点击管理工具。

7、在管理工具中,选择IIS管理器,双击进入。

8、在IIS管理器中,右键点击Default web site 选项,选择添加FTP发布。
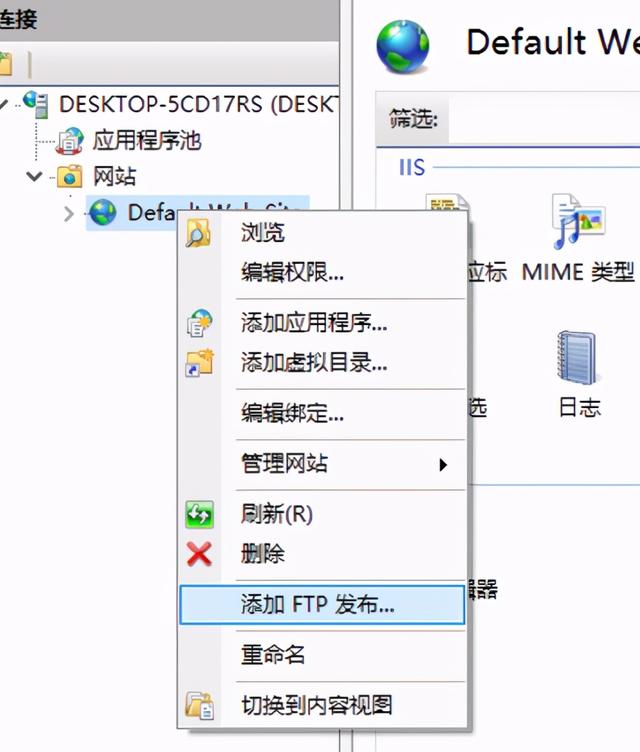
9、根据系统提示,设置好即可。

设置完毕后,我们可以在浏览器输入地址登录看看,是否搭建成功。
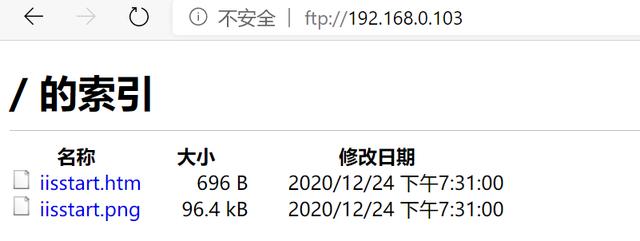
右键点击Default web site 选项,单击添加虚拟目录,可以定义FTP文件夹,即你共享文件的目录。

免责声明:本文仅代表文章作者的个人观点,与本站无关。其原创性、真实性以及文中陈述文字和内容未经本站证实,对本文以及其中全部或者部分内容文字的真实性、完整性和原创性本站不作任何保证或承诺,请读者仅作参考,并自行核实相关内容。文章投诉邮箱:anhduc.ph@yahoo.com