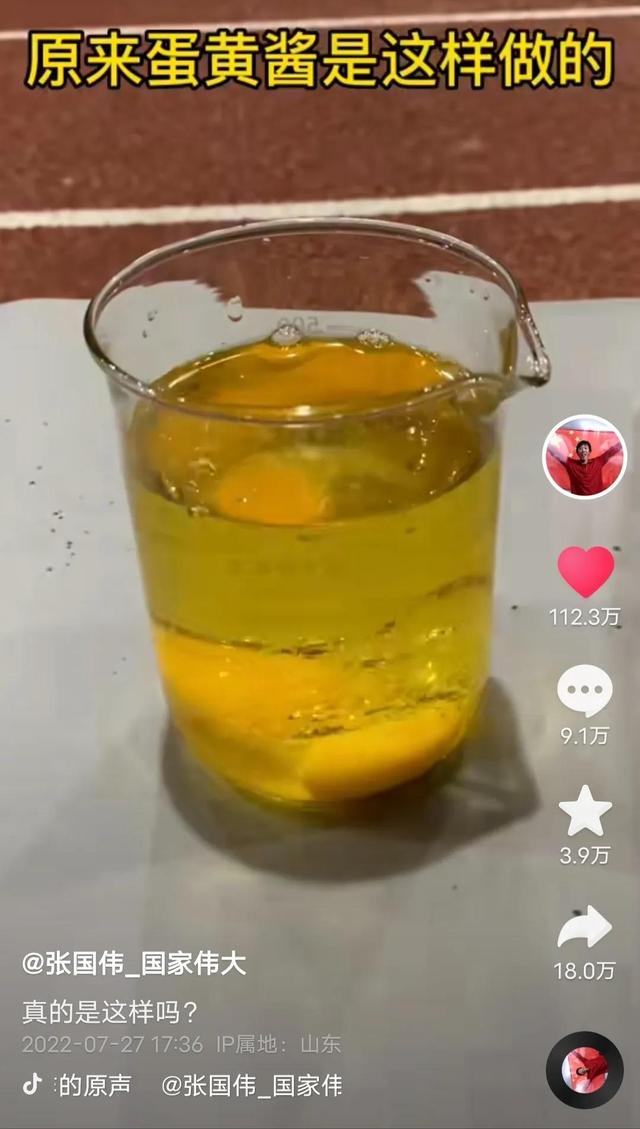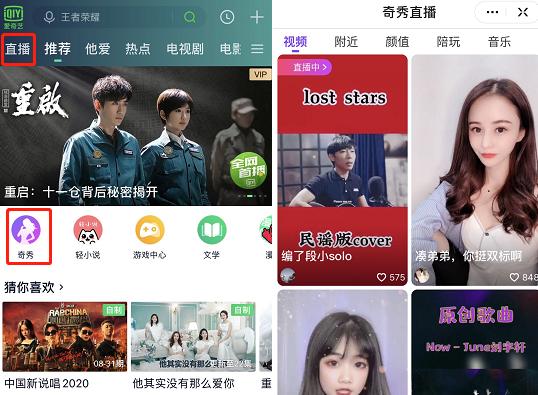word如何快速批量删除多余空行(如何快速批量删除word中多余的空行)
在平时的word应用中,是不是经常会遇到word中的文档带有些空行,特别是当文档是从网上拷贝过来的时候,空行问题更经常遇到。这时就需要我们进行排版,把空行删除,让整个word文档看起来更美观。平常删除空行,我们采取最大众化的办法就是一行一行删除,如果说空行多的话,这种方法就不可取,浪费时间。我们可以用批量删除空行的办法。现在就来详细介绍怎么快速批量删除word中多余的空行。

比如,以上word文档画圈的都是换行产生的空行,想要把这些空行批量删除。
步骤1、按Ctrl A快捷键全选选中要编辑的文档,然后按Ctrl H快捷键,调出[替换]对话框;

步骤2、点击[替换]对话框中的[更多]按钮,显示如下:

步骤3、将光标置于查找内容里,再选择特殊格式的小箭头下拉菜单,选择段落标记;

步骤4、重复步骤3,在查找内容中再次产生一个段落标记;

步骤5、替换为^p;

步骤6、点击全部替换就可以。

这样子文档中的空行就都删除了。

另外补充说明一下:
这里是要把多余的空行替换掉,意思就是有重复的空行,替换的设置是:^p^p,替换为^p。
如果你有很多的连续3行或是更多的空行,你只需要重复替换几次就可以了。递归减少的。
,免责声明:本文仅代表文章作者的个人观点,与本站无关。其原创性、真实性以及文中陈述文字和内容未经本站证实,对本文以及其中全部或者部分内容文字的真实性、完整性和原创性本站不作任何保证或承诺,请读者仅作参考,并自行核实相关内容。文章投诉邮箱:anhduc.ph@yahoo.com