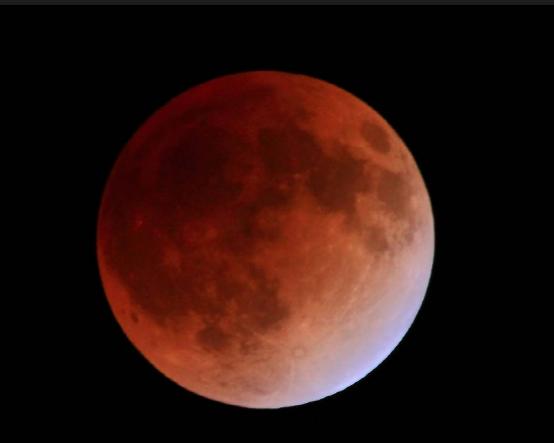使用windows资源管理器可以很方便(让你的Windows资源管理器像浏览器一样)

正常的资源管理器
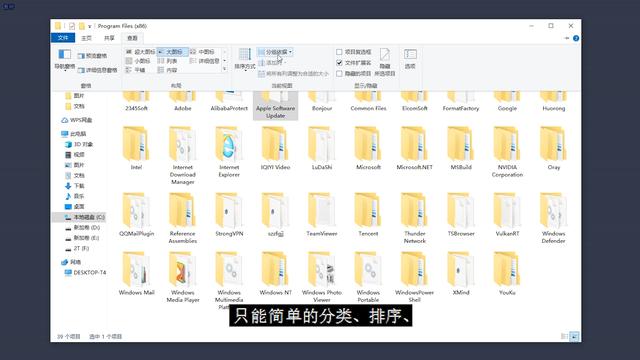
只能简单的分类、排序、
重命名和查看属性
找一个文件
点进一层又一层嵌套着的子文件夹

使用这款Qttabbar工具
让你的资源管理器跟浏览器一样
他的功能非常的多
一一给大家介绍如何安装与使用


在官网下载安装完成之后
在【此电脑】
随意打开一个文件夹
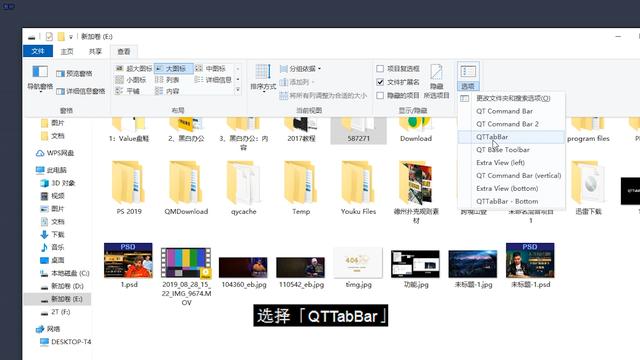
点击顶栏的「查看」
点击最右边的「选项」
选择「QTTabBar」

打开后资源管理器上多出了
一栏像浏览器一样的标签栏

切换中文
打开QTTabBar设置
上传中文安装包
确定即可
重新打开后界面都变成中文
功能
1 快捷键

ctrl w关闭标签

ctrl n复制文件夹

ctrl tab切换标签

也可以使用鼠标滚轮切换标签
更多快捷键就不介绍了

可以在设置进行查看或修改
2 书签

右键新建群组
操作都和浏览器上
使用的书签完全相同
3 文件预览
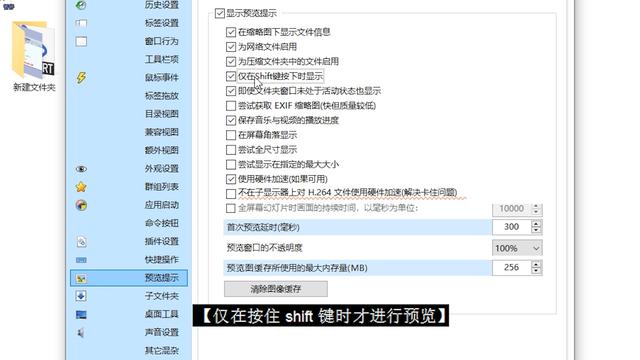
在设置打开【文件预览】功能
还可以设置【仅在按住 shift 键时才进行预览】

可以预览图片/视频/文字/音乐等

还有文件夹预览
当你在找一个文件时
不需要在一层一层打开
直接预览文件即可
4 双击空白处返回上一级
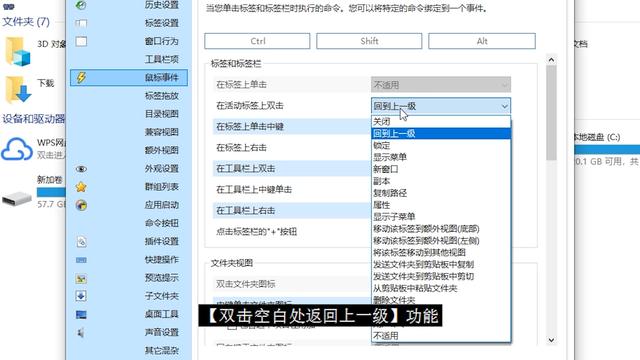
在设置打开【双击空白处返回上一级】功能

在文件夹空白处双击
即可快速返回

QTTabbar还有很多有趣的功能
可以自己在设置慢慢探索
最后
关注黑白办公公众号
回复“资源管理器”获取链接
,免责声明:本文仅代表文章作者的个人观点,与本站无关。其原创性、真实性以及文中陈述文字和内容未经本站证实,对本文以及其中全部或者部分内容文字的真实性、完整性和原创性本站不作任何保证或承诺,请读者仅作参考,并自行核实相关内容。文章投诉邮箱:anhduc.ph@yahoo.com