word带边框文字排版(简单的排版技巧)
一直在说排版,但一篇word文档到底怎么排版才好看?这涉及到很多方面的技巧。
不过,有时候,一个很简单或是不起眼的小动作,有可能就会让整个word文档显得高大上起来。
比如说,给文档随意添加个边框线,就会让整个排版显得更加亮眼、更加突出。
所以,今天就给大家分享如何给word文档添加各种种样的边框线。
一、添加普通的线型边框
步骤:
1、打开word文档,点击菜单的【设计】—【页面边框】;

2、在弹出的【边框和底纹】对话框里,选择【页面边框】,就可以设置边框的样式、颜色、线条的宽度;
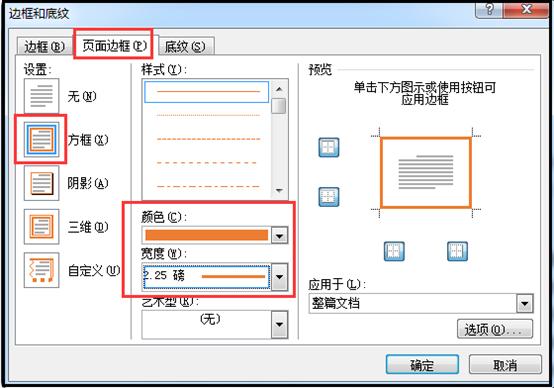
3、设置完后,点击【确定】,就可以看到文档的页面添加了线型边框;

技巧补充:添加的线型边框,还可以设置成“阴影”或“三维”。
比如,在【页面边框】选择【阴影】选项,然后同样设置一下样式、颜色、宽度,

点击【确定】后,就可以看到边框下方带有黑色阴影。

二、添加艺术形边框
刚才添加普通的线型边框的时候,在弹出的【边框和底纹】对话框里,我们看到还可以设置艺术型边框。
即在【页面边框】选项卡里,选择【艺术型】,在展开的下拉列表里选择想要的艺术边框样式,并设置一下边框的宽度,本例中我们设置为“20磅”。

设置完后,点击【确定】,即可看到文档加了艺术型边框。

添加了艺术边框线后,是不是感觉整个文档的排版又显得更文艺一些了哈。
技巧说明:word文档添加的边框线,默认情况下,都是位于文档的最外侧位置。不过,这位置是可调整的,我们可以将边框线调整距离文字位置近点。具体调整方法如下:
1、在【页面边框】选项里,点击【选项】按钮;

2、打开【边框和底纹选项】对话框,设置边距的上、下、左、右的距离,测量基准选择【文字】;

3、最后点击【确定】,即可看到边框线往文字靠得更近。

今天关于word文档添加边框线就介绍到这了,赶紧动手试试看吧。
,免责声明:本文仅代表文章作者的个人观点,与本站无关。其原创性、真实性以及文中陈述文字和内容未经本站证实,对本文以及其中全部或者部分内容文字的真实性、完整性和原创性本站不作任何保证或承诺,请读者仅作参考,并自行核实相关内容。文章投诉邮箱:anhduc.ph@yahoo.com






