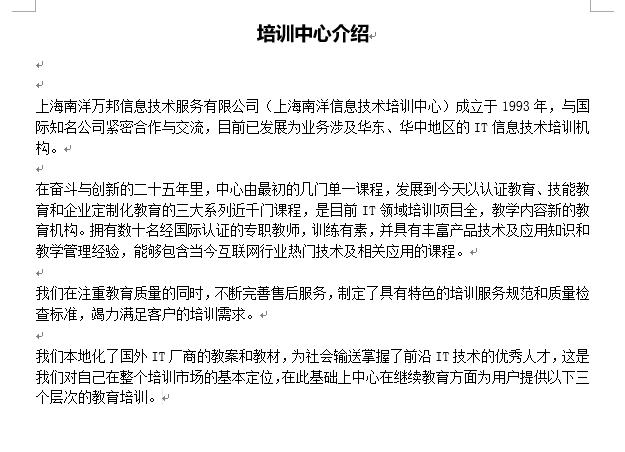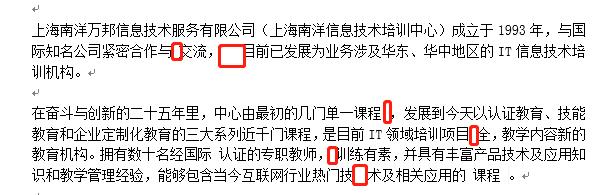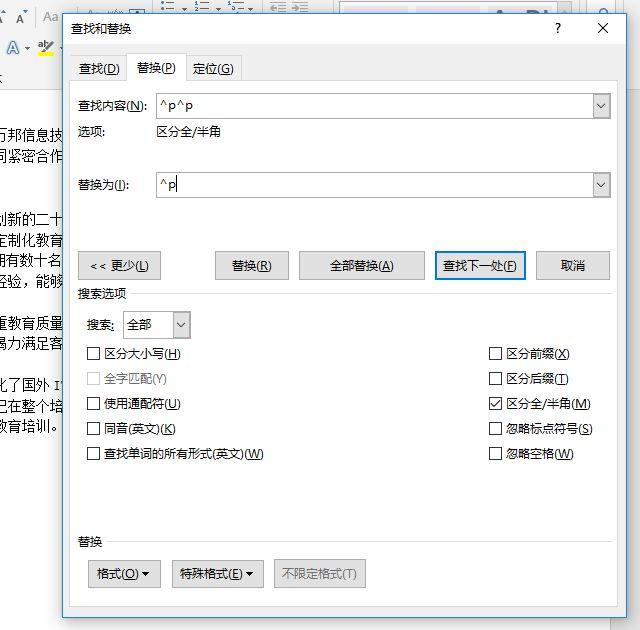word查找和替换怎么用(Word查找和替换的高阶玩法)
关于Word中的【查找和替换】,很多人都会用。但大多数人都止于查找替换简单的文字。其实【查找和替换】功能十分强大,熟练掌握,堪称效率神器。今天大家一起来学习通过【查找和替换】批量修改的几个实用小技巧吧!
批量修改文本格式提起“修改格式”,很多人会下意识想起“格式刷”。确实【双击】格式刷,也可以快速实现批量修改格式,但是这还不够快,不够高效。而【查找和替换】则能非常轻松地实现大量文本格式的批量修改。
如图,需要将“教育”二字的字体改为【黑体】,【加粗】。
Ctrl H快速打开【查找和替换】对话框点击【更多】。
在“查找内容”框中输入“教育”,单击激活“替换为”框,然后单击左下方的【更多】-【格式】-【字体】,选择【黑体】,在【字形】中选择【加粗】后,点击“确定”。
批量设置填空
这个功能非常适合出试卷的老师,还有给孩子出题的家长。首先我们要把需要填空的部分标识出来,设置成不同的格式。
打开【查找和替换】,在【格式】中先查找出红色字。
然后替换中将字体格式设置为“白色、下划线、下划线颜色黑色”,点击【全部替换】。
就得到如下效果。
批量删除空白
【查找和替换】也是可以批量删除空格或者空行的。其中删除空格,今天教给大家另一种方法。
像下图这样充满空格的文章,【查找和替换】可以迅速解决空格问题。
全选文档后,Ctrl H快捷键打开【查找和替换】,在【查找内容】对话框输入^32, 【替换为】对话框不用输入任何内容。
点击更多,不要勾选【使用通配符】,选择【区分全\半角】,最后点击【全部替换】。
如果是删除空行,打开“查找与替换”对话框,单击【更多】-【特殊格式】-【段落标记】,可以看到【查找内容】中已出现代表段落标记的符号 ^p(熟练时可直接在此输入 ^p),由于需要删除空行,因此需要再次输入 ^p。
在【替换为】框中输入 ^p 后,单击【全部替换】即可删除全部空行。
【查找和替换】的新玩法,你学会了吗?关注我们,解锁更多Office办公技巧!
,
免责声明:本文仅代表文章作者的个人观点,与本站无关。其原创性、真实性以及文中陈述文字和内容未经本站证实,对本文以及其中全部或者部分内容文字的真实性、完整性和原创性本站不作任何保证或承诺,请读者仅作参考,并自行核实相关内容。文章投诉邮箱:anhduc.ph@yahoo.com