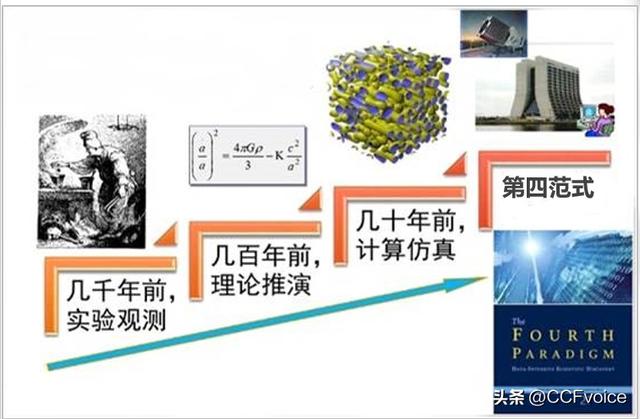rockydem安装步骤(第2章安装RockyLinux8上)
关注阿铭,持续输出Linux运维技术高质量文档!
目前,我们安装Linux操作系统的主要目的是为了更好地了解和学习它。如果条件允许,最好把Linux操作系统安装在一台物理机上;如果条件不允许也没有关系,阿铭会教你使用虚拟机来安装Linux操作系统。
大多数读者朋友比较习惯使用Windows操作系统,所以建议你使用虚拟机来学习Linux。阿铭相信,如果在Windows系统里安装一个虚拟机,然后在虚拟机上安装Linux,学习起来会更加方便。也许你会问:“现在我们使用虚拟机学习和练习,将来换成服务器能一样吗?”阿铭可以肯定地告诉你,除了几个小区别,它们几乎是一模一样的。至于是什么区别,阿铭会在后面的章节中进一步说明。
2.1 安装虚拟机
虚拟机技术在近几年非常流行,它可以模拟物理计算机的各种资源(如CPU、内存、硬盘等),所以,我们可以非常快捷地在Windows系统上安装多个Linux操作系统。虚拟机不仅可以在Windows平台上实现,也可以在Linux平台上实现。目前可以实现虚拟化技术的软件有很多,这里阿铭先介绍两种——VMware和VirtualBox。因为这两种软件比较适合我们来做实验,前者是收费的,后者是完全免费的。网上也可以搜到VMware的许可密钥,也就是说你可以免费使用VMware,如果在生产环境中使用,请购买正版授权。
阿铭不强求你用什么虚拟机程序来安装Linux,我们的目的不是为了学习如何使用虚拟机,而是为了学会如何使用虚拟机里面的Linux操作系统。
2.1.1 下载虚拟机软件
不管你使用的虚拟机是VMware(其官方地址为http://www.VMware.com)还是VirtualBox,都可以很好地安装Linux,后者是免费的,请从官方下载地址(https://www.virtualbox.org/wiki/Downloads)自行下载。VirtualBox有多个平台的支持版本,如果你使用的是Windows系统,请下载带for Windows hosts字样的版本。其实VMware虚拟化有好几个产品,而我们使用的是VMware Workstation,企业使用VMware ESXi比较多。至于VMware Workstation的下载地址,大家既可以自行搜索,也可以在前言中找到阿铭提供的地址下载。在接下来的内容中,将采用VMware 14来给大家演示。
2.1.2 安装虚拟机
首先,需要下载VMware Workstation软件,下载完后进行安装。
(1) 双击VMware-workstation-full-14.1.1-7528167.exe后,首先出现的是欢迎界面,如下图所示。

(2) 点击“下一步”按钮,会弹出许可协议,这一步需要点击“我接受许可协议中的条款”,继续点击“下一步”按钮。
(3) 此时出现“自定义安装”界面,可以自定义安装位置,默认在C:\Program Files (x86)\VMware\VMware Workstation\,这里阿铭保持默认。增强型键盘驱动程序这里也不用打勾。然后,点击“下一步”按钮。
(4) 此时它会提示我们启动时是否需要检查产品更新,如下图所示。这里,阿铭是把对勾取消的,毕竟我们使用的是老版本,并不想自动更新,另外也不需要加入客户体验改进计划。点下一步。

(5) 在快捷方式里,阿铭保留了两个对勾,这样方便我们每次打开VMware Workstation,继续点击“下一步”按钮。再点击“安装”开始安装VMware Workstation。
(6) 等待几分钟后,它会弹出“安装向导已完成”的提示。点击“完成”按钮,则完成安装,但此时的VMware Workstation还不能正常使用,因为我们还未输入许可密钥。点击“许可证”可以马上输入许可密钥,如图。

2.1.3 新建一个虚拟机
输入正确的产品密钥后,就可以正式使用VMware Workstation了。下面阿铭就教你如何在VMware Workstation(后面简称VMware)上创建一个Linux虚拟机。
(1) 运行VMware后,将会看到它的主页,如下图所示。

可以看到,它有3个功能,我们需要的就是第一个功能“创建新的虚拟机”,点击这个按钮,会弹出“新建虚拟机向导”界面,从中选择“典型”配置项,然后点击“下一步”按钮。
(2) 此时会提示如何安装客户机操作系统,如下图。这里所谓的“客户机”,其实就是后面要安装Linux操作系统的虚拟机。请大家选择“稍后安装操作系统”,这是因为当前还没有Linux操作系统的安装镜像文件。点击“下一步”按钮,继续。

(3) 选择要安装的操作系统类型。这里VMware已经给大家列出来常见的几种操作系统类型,这里选择Linux,版本为“CentOS 7 64位”,如下图所示。这里理应选择CentOS 8 64位或者RHEL 8 64位,但是由于该VMware14版本还未适配,这里还没有关于CentOS 8/RHEL 8的选项,但我们选择CentOS 7也是没问题的。如果你的VMware版本比较新,比如VMware16,那么请选择RHEL 8 64位。

小知识 所有的操作系统都分32位和64位,这个指标取决于计算机的CPU标准,目前的计算机已经普遍支持64位了。那么,如何区分使用32位和64位的操作系统呢?其中一个重要的指标就是内存大小。32位操作系统最多支持4GB内存,要想使用超过4GB内存的计算机,就必须使用64位操作系统。
(4) 点击“下一步”按钮,将出现“命名虚拟机”对话框。你可以给你的虚拟机起一个自定义的名字,如aminglinux01。“位置”这里需要定义到一个大的分区中,因为这台虚拟机会占用较大的空间。
(5) 继续点击“下一步”按钮,此时会让我们指定磁盘容量,这里采用默认值即可,因为20GB足以支持我们后续的实验。
(6) 点击“下一步”按钮后,请点击“自定义硬件”,进一步定义CPU、内存等硬件指标,如图2-11所示。内存建议至少1GB,这里阿铭为了让虚拟机更加高效,分配了2GB。而你需要根据你的电脑配置来分配内存,如果你的物理机内存低于或等于4GB,请设置1GB,否则会影响到你的物理机速度。处理器数量选择1,每个处理器的核心数量选择2,这样相当于1颗物理CPU,2颗逻辑CPU。目前,市面上的电脑配置并不低,几乎所有的电脑都是支持这样分配的。CD/DVD这一项暂时先保持默认,后续我们安装操作系统之前再来设置它。网络适配器,请大家选择NAT模式,因为这种网络模式是兼容性最好的,其他项采用默认值即可。

之后点击“关闭”按钮,再点击“完成”按钮。这样就创建完了第一台虚拟机。下面就是在虚拟机里面安装Linux操作系统了。
这里阿铭要向大家介绍一下VMware虚拟机中涉及的4种网络模式。
1)桥接模式
这种模式下,虚拟机和物理机连的是同一个网络,虚拟机和物理机是并列关系,地位是相当的。比如,你家如果有用路由器,那么你的电脑和你的手机同时连接这个路由器提供的Wi-Fi,那么它们的关系就是这种模式。
2)NAT模式
这种模式下,物理机会充当一个“路由器”的角色,虚拟机要想上网,必须经过物理机,那物理机如果不能上网,虚拟机也就不能上网了。之所以说这种模式兼容性最好,是因为当物理机的网络环境变化时,虚拟机的网络并不会有影响。比如,上班时你把物理机连接在公司的网络环境中,下班后又把物理机连接在你家的路由器上。你公司的网段很有可能和你家的网段是不同的。桥接模式下,虚拟机和物理机一样,都要自动获取IP才可以上网,而我们做实验的时候,是需要把虚拟机设置为静态IP的,这样就导致虚拟机网络不稳定。而设置为NAT模式,虚拟机的网络并不需要依赖你公司的网络环境或者你家的网络环境。
3)仅主机模式
这个就很容易理解了,这种模式下,相当于拿一根网线直连了物理机和虚拟机。仅主机模式下,也提供了自动获取IP的功能,同时也能共享宿主机的网络实现联网。
4)LAN区段
这个网络模式其实就是一个虚拟的自定义局域网,只要将多台虚拟机都选择同一LAN区段,将网卡都设置成一个网段的IP,就可以实现互相通信,它是不能上外网的,不支持与宿主机通信。
,免责声明:本文仅代表文章作者的个人观点,与本站无关。其原创性、真实性以及文中陈述文字和内容未经本站证实,对本文以及其中全部或者部分内容文字的真实性、完整性和原创性本站不作任何保证或承诺,请读者仅作参考,并自行核实相关内容。文章投诉邮箱:anhduc.ph@yahoo.com