oracle安装步骤(windows安装Oracle详细教程)
1、 注意事项:
1)Oracle安装软件必须和操作系统匹配
2)计算机名称、用户名、路径目录不能为中文
3)安装时将选择磁盘空间剩余最大的为默认磁盘
4)安装时需输入数据库名称和密码
2、 安装步骤(截图):
图1)双击“setup.exe”文件弹出“图2”效果

图2) 运行安装程序Setup.exe,系统将启动Oracle Universal Installer,然后进行先决条件检查;检查通过进入图3

图3)如下图,点击下一步,进入到图4

图4)直接按照系统默认即可,点击下一步,进入图5

图5)默认安装桌面版

图6)输入Oracle admin用户名口令,忽略系统提示,点击下一步
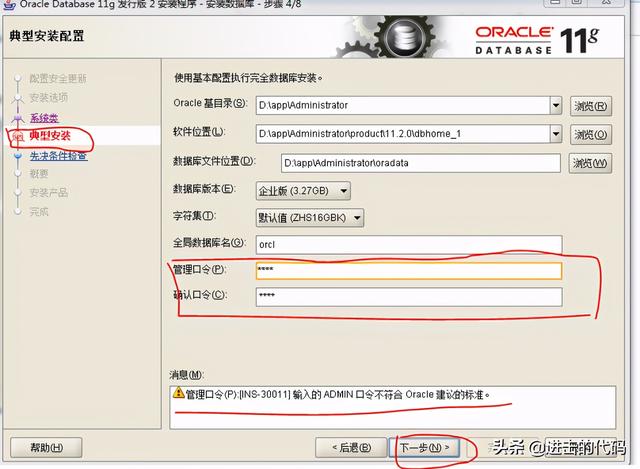
图7)忽略提示

图8)出现“执行先决条件检查”的步骤中,成功则自动到下一步,如有显示失败,不要紧,忽略即可

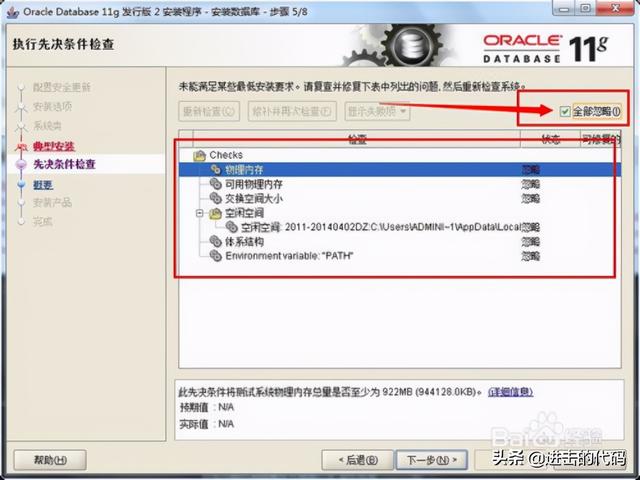
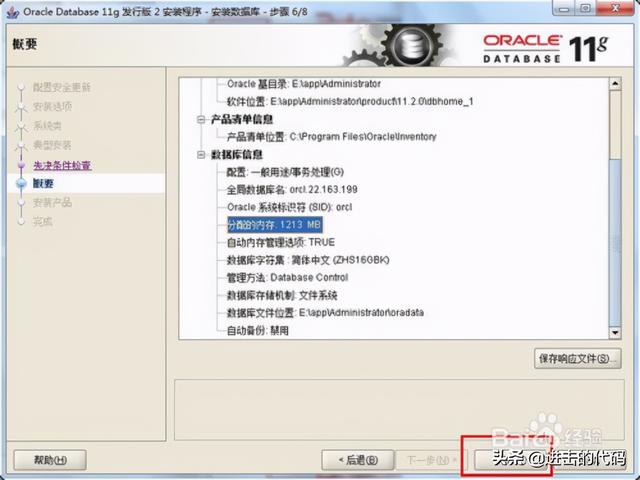




给scott 用户设置密码“tiger”,在这里也可以给scott用户解锁


1、 配置监听程序
a- 开始>

>所有程序>>>>Net Configuration Assistant(如下图)

b- 监听程序配置时,先删除原有监听程序再重新添加
2、 启动实例服务
Oracle一共有七种服务,用Oracle自带的sql*plus的话,只要启动OracleServiceORCL即可,要是使用PL/SQL Developer等第三方工具的话,OracleOraDb11g_home1TNSListener服务也要开启。OracleDBConsoleorcl是进入基于web的EM必须开启的,其余服务很少用。
a- 开始>>运行>>services.msc

b- 启动OracleServerORCL服务
3、 配置网络服务名
PL/SQL Developer的安装基本都是默认操作; 安装完毕之后,就是要配置客户端连接参数,打开 开始->oracle 11ghome-client->Net Configuration Assistant, (1)首先选择“本地网络服务名配置”,点击下一步;

(2)第二步选择“添加”,点击下一步

(3)第三步填写服务名,就填之前创建数据库时输入的全局数据库名就行,点击下一步;

(4)第四步,选择“TCP”协议,点击下一步;

(5)第五步,主机名一般就填本地地址localhost就行,当然也可以填写自己的IP地址。点击下一步;

(6)最后进行测试,如果测试连接失败,则点开更改登陆信息,输入数据库的用户和口令再次进行测试。

接下来打开PL/SQL就可以连接上数据库了:

如果没有数据库可以选择,则点击cancel进入主页面,点击Tools->Preferences->connection,在Oracle Home栏输入oracle client 安装路径,oci library栏输入oracle client中oci.dll的文件完整路径,比如我这里的是F:\app\Administrator\product\11.2.0\client_1\BIN\oci.dll。
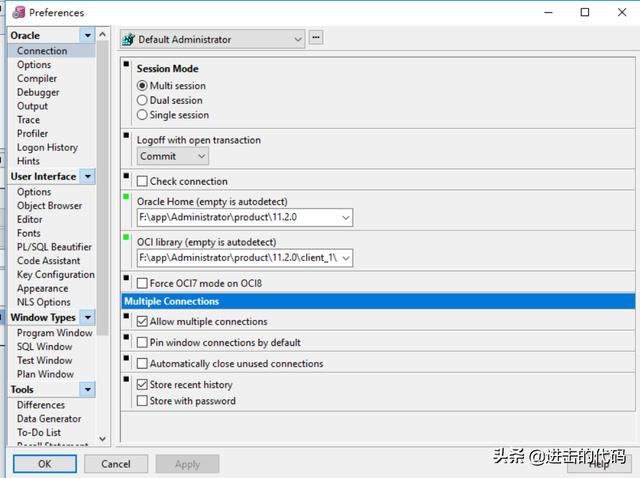
基本上就可以正常使用了!
需要Oracle11g安装包的小伙伴,请留言告诉我,看到后回你哦!
,免责声明:本文仅代表文章作者的个人观点,与本站无关。其原创性、真实性以及文中陈述文字和内容未经本站证实,对本文以及其中全部或者部分内容文字的真实性、完整性和原创性本站不作任何保证或承诺,请读者仅作参考,并自行核实相关内容。文章投诉邮箱:anhduc.ph@yahoo.com






