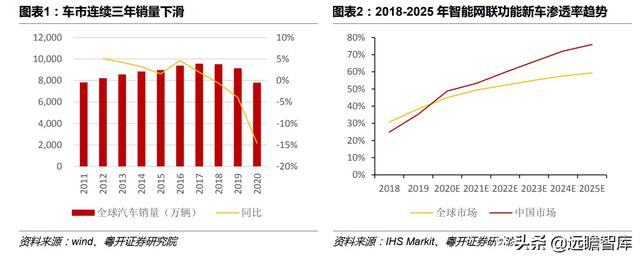ppt动画效果逆时针转动(PPT中出现和消失动画的详细介绍及旋转风车实例教程)
今天我们主要讲解下,PPT中动画中的出现和消失动画的一些介绍,首先我们来介绍下出现和消失的动画位置在哪?这里之前我们也有提到过,我们今天再次讲解下,出现和消失我们可以点击动画直接可以在常用的里面找到这两个动画,一个在进入动画里面,一个在退出动画里面:

另一个方法我们可以点击更多进入效果和更多退出效果里面点击下就能找到这两个动画:
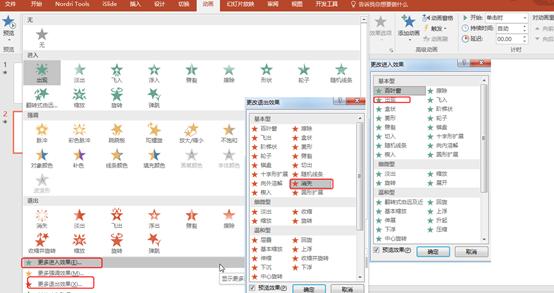
如下图我们绘画的一个图形,当我们点击“出现”这个动画时,此时我们就给这个图形加了一个出现的动画,当我们再点击“消失”这个动画的时候我们就给这个图形增加了个消失的动画,但是此时我们之前添加的出现按钮又消失了,那我们如何让两个动画按钮都出现效果呢,当我们先点击“出现”动画时,之后我们点击“添加动画”然后选择“消失”动画这时我们这个按钮中就出现了两个动画效果了。

大家需要注意的是动画中“出现”和“消失”这两个动画中的持续是自动的,一般没有持续时间的,这个里面如果设置持续时间效果是和延迟一样的:
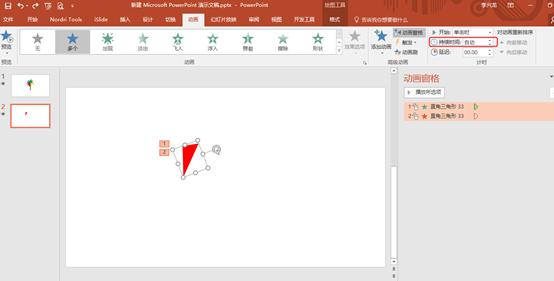
下面我就利用我们这里刚刚学习过的“出现”和“消失”来做个风车的旋转的案例,效果如下图所示:
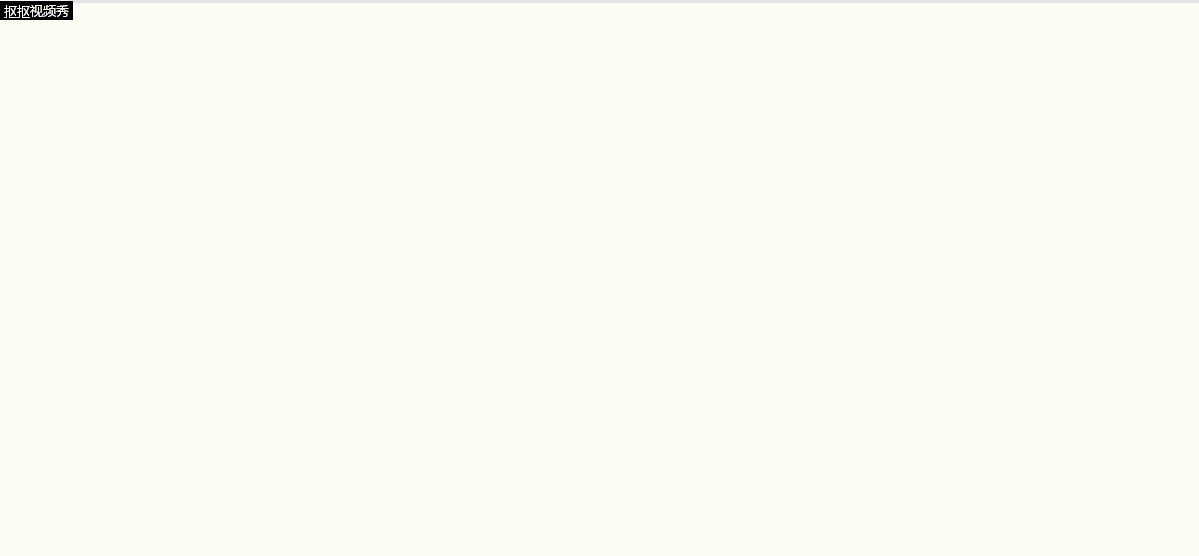
首先我们画一个风车的手柄,画好后把图形组合下,如下图所示:
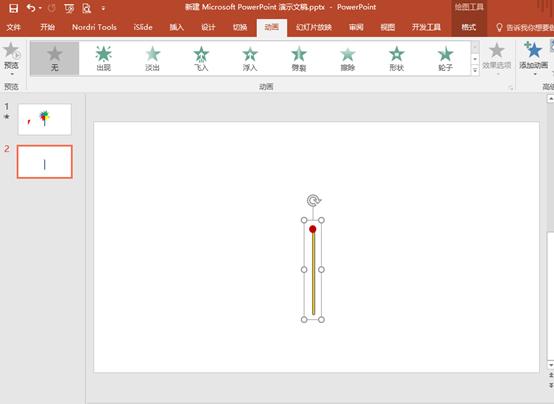
接着我们利用定点编辑,绘画一个如下图所示的三角形:

下面我们再复制3个一样的三角形然后把颜色更改下,把这几个三角形并在一起,如下图所示:
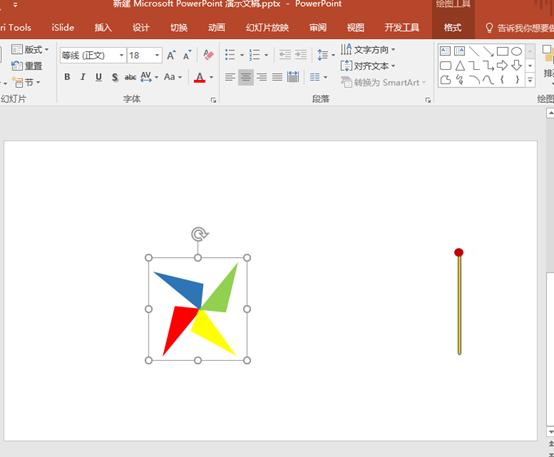
下面我再把这个风车图形复制3个出来,然后我们在“选择窗口”中分别把这些图形设置成“手柄、风车1、风车2、风车3、风车4”,这个方便我们之后的动画设置:

首先我们把“手柄”这个动画设置成动画设置成“出现”开始为“鼠标单击时开始”:
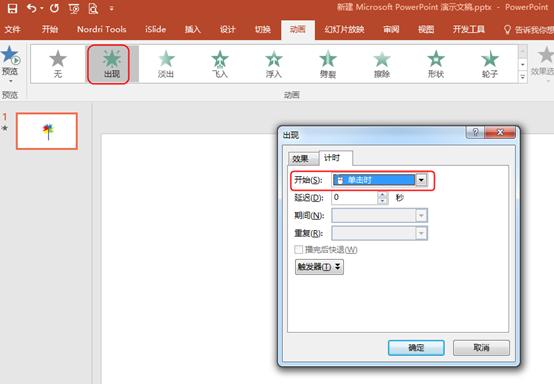
接下来我们把“风车1”动画设置成“出现”,开始设置成“与上一动画同时”,然后我们再给“风车1”添加一个动画为消失,开始设置成“与上一动画之后”延迟设置为0.5秒
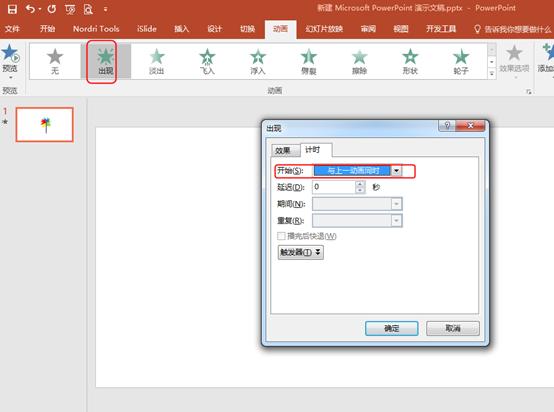

之后的“风车2、风车3、风车4”都和上图一样先添加一个“出现”动画,开始都设置为上一动画之后,然后都添加一个“消失”动画,需要注意的是最后一个动画我们需要风车还在,所以风车4我们就不要设置消失动画,只需要设置一个出现动画即可,此时我们的动图风车就做好:
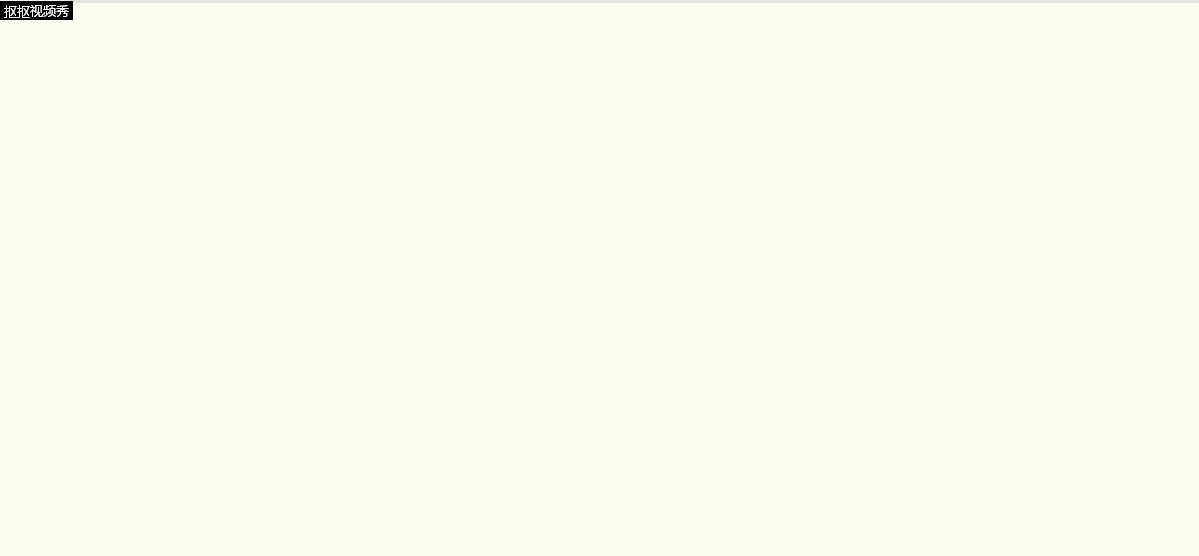
想要学习PPT和相关软件的朋友请在头条号右上角私信中回复“PPT学习”即可获得更多PPT学习内容
,免责声明:本文仅代表文章作者的个人观点,与本站无关。其原创性、真实性以及文中陈述文字和内容未经本站证实,对本文以及其中全部或者部分内容文字的真实性、完整性和原创性本站不作任何保证或承诺,请读者仅作参考,并自行核实相关内容。文章投诉邮箱:anhduc.ph@yahoo.com