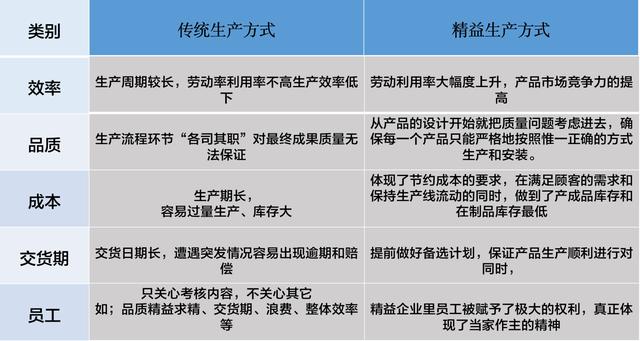斐讯路由器k2哪个版本好(薅羊毛还需物尽其用)
作者:Heagle
前言
相信很多值友都跟我一样每天刷着张大妈并享受着薅羊毛的乐趣,天上掉馅饼谁不爱?话说就在月初的时候,PO主在某个大妈好友交流群看到有童鞋推(an)荐(li)斐讯的K2无线路由器,鉴于这位童鞋在群里威望较高,而且又是某东的货,加上他说之前同样是0元购的K1已经收到返款,所以我就简单看了一下返现说明就被哄着上船了,当时因为担心用了优惠券会影响返现,所以手上的200-20优惠券最后含恨而终,现在想想当时真心2到家了。
下面放个小卡片,话说现在这款路由某东自营跟非自营都有货,但自营的不支持7天无理由退货,非自营的反而支持,要选谁家的就见仁见智了,我看区别应该不大。
【“零”花钱,换千兆路由】斐讯K2 1200M千兆智能双频无线路由器 家用W...
开箱
搜了一下这个品牌的路由器,貌似都是以低价为卖点,而手上这款K2已经是最最最贵的一款,第一次用“旗舰级”路由器,想想都有点激动。

开箱开箱,路由器放在纸浆模塑盒子中。

适配器跟路由器一样都是白色的,12V-1.5A。

包装内惊现小卡片,上面简单介绍了路由器返款的操作步骤,过程很简单,先用微信扫码,然后输入手机号接收验证码,接下来就可以将路由器铭牌上的K码绑定到自己的账号,接下来30天后就能将购买路由器的399元提现到银行卡了,相当于路由器0元购,要是当时用了优惠券还能小赚一个饭盒钱呢。


话说没有使用优惠券一直让我耿耿于怀,好吧,还是将目光放到路由器身上好了。

路由器表面是高光注塑材质,白色的话还好,如果是黑色就注定会是指纹收集器,路由器出厂贴了膜,上面还有一个下载专用管理APP的二维码,然而K2自带的固件我并没打算使用(原因大家百度一下就知道,这里我就不唠叨了),所以我这个APP我也不去下载了。

路由器的大小差不多就是两台5.5寸手机平排放在一起,比我以前用的路由器大了不小。

四根外置天线,2.4G跟5G频段的各两根,天线不可拆卸,但可以在四分之一球体的范围内任意旋转。

感觉自己萌萌哒。

前低后高设计,侧面看上去还算比较苗条。

背面相当简单,1WAN 4LAN,然后就是复位按键和电源插孔,没有USB也没有电源开关。

再摆一个萌萌的姿势,背面大面积的开孔对于散热来说还是比较到位的,然而路由器底部并未预留挂壁孔,喜欢将路由器挂在墙上的童鞋就要自己想办法了。

铭牌特写,被涂黑的部位就是前面说到的K码,当然,路由到手的时候K码的位置像电话充值卡的密码一样是没有刮开的。

不拆白不拆
反正不用钱,不拆白不拆,螺丝就隐藏在铭牌的下方,电吹风大法可以无损还原,不影响保修。

松开螺丝并用撬棒沿着上下壳的缝隙就能将上盖撬开,上盖由塑料外壳和一块铝板组成,铝板上面的导热贴可以将元件的热量传递到铝板上加快散热。


PCB特写,可见芯片是直接外露了,没有使用金属屏蔽罩,网线接口部分也是没有屏蔽罩,不过PCB看上去还算干净利落。

主控芯片来自联发科MT7620A,整合了以太网交换机以及2.4G控制器,这个目前很多入门级智能路由器都在用,包括小米路由mini,联想newifi等等,支持的固件也比较多,算是可玩性比较不错的一款主控芯片。

5G WiFi芯片来自联发科MT7612EN。

来自华邦的64MB内存,只有64M说实话有点寒酸,毕竟399的路由,好吧,难道说K2从设计之初就打算白送?要不也用不着这样控制成本啊。

发现一个有趣的地方,2.4G天线是直接焊在PCB上面的,而5G天线则可以拆除,为啥要这样设计?求大神解释。

传说中的PA功率放大器和LNA低噪声放大器,据说可以增强无线信号发射功率和降低接收噪声干扰,这应该就是K2比K1优胜的地方了。

刷华硕固件
虽说原厂固件我并没打算使用,不过还是忍不住进去看看,接上路由器之后随便打开一个网址都会跳到路由器的设置界面,感觉还是挺人性化的,界面也比较清爽。

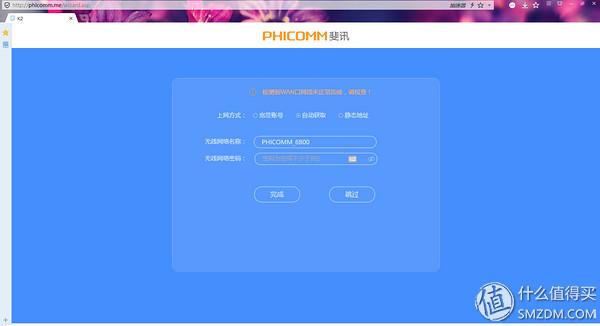

主要功能被分成六个板块,简单明了,而且固件的反应速度很快,如果不是因为大家都知道的那个问题,这个固件我感觉还是不错的。

好了,原厂固件我不用,也没啥好留恋的了,直接开刷吧,之前先准备好刷breed助手和华硕的固件,这些都很容易在网上找到,百度一下就有了。

多得网上众大神的无私奉献,这些刷机工具操作起来真的无比简单,几乎就是0基础都能玩转刷机的节奏。首先通过有线连上K2路由器,设置就保持默认即可,K2的默认IP是192.168.2.1,所以为了检查电脑与路由器的连接情况,这里需要在运行里面输入“ping 192.168.2.1 -t”命令,而由于刷bread以后,路由的默认IP会变成192.168.1.1,所以下面也需要在运行里面输入“ping 192.168.1.1 -t”命令,接下来运行刷breed助手,按照上面1-4的顺序首先让软件自动识别路由器的型号,K2无误,接下来点第二步开启Telnet,这个步骤大概需要30秒,期间路由器会重启,但只要观察右上角的“ping 192.168.2.1 -t”界面就知道路由器什么时候重启完毕。

路由重启完之后点第三步连接Telnet,如有一切正常,软件最下方会有提示,接下来就可以进入第四步。
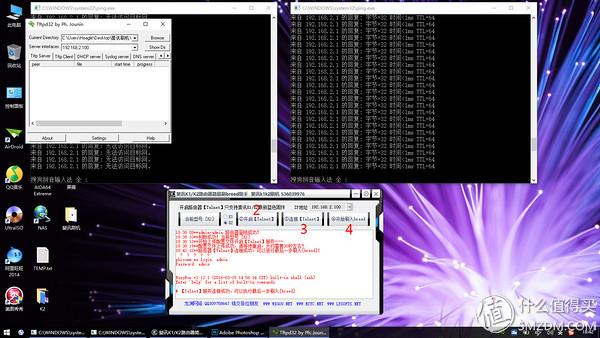
当出现下面红圈的提示,说明bread已经成功刷入,只需4步几乎是傻瓜式的操作就完成了刷入bread的工作,简单到难以置信。
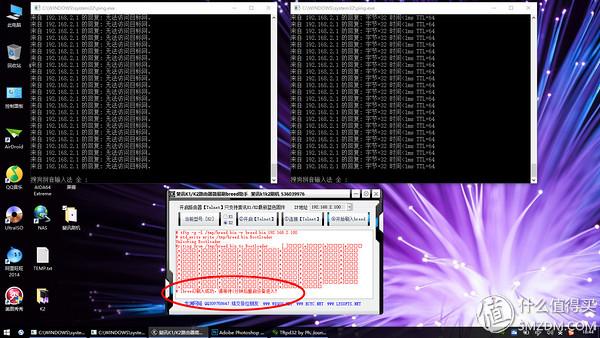
接下来重启路由器,当看到bread控制台默认IP 192.168.1.1能够ping通就证明bread已经成功运行起来了。
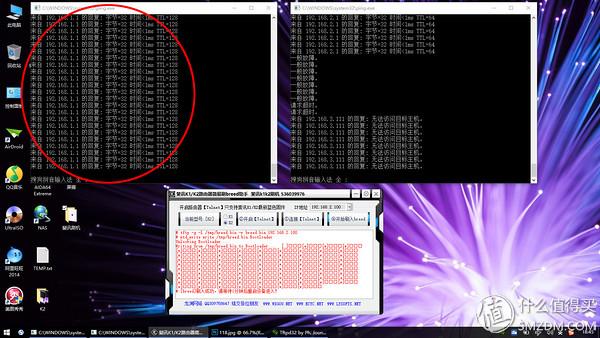
这个时候在浏览器地址栏输入192.168.1.1就会进入bread控制台界面。
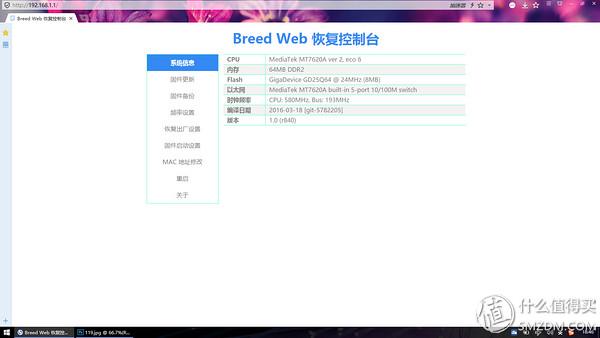
接下来的操作同样简单,在更新固件一览勾选“固件”并选择一开始已经准备好的华硕固件。

固件文件上传以后确认无误就可以点左下角的更新按键。
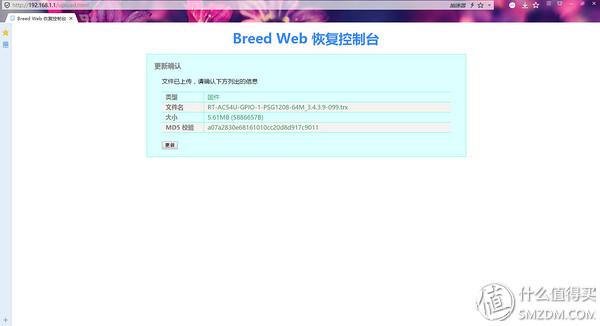
接下来坐等刷新完毕即可,全程大概一分钟,期间只要保证路由器不断电就OK了。
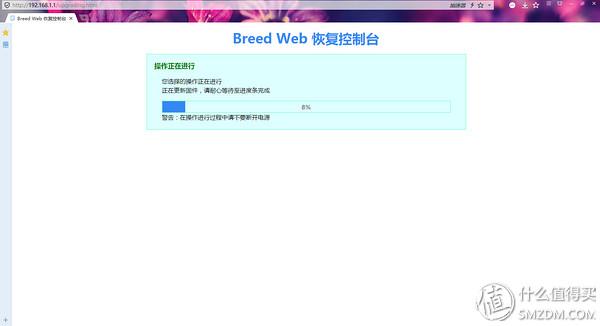
固件更新完毕,出现完成提示后刷新一下页面就出现了华硕路由器的登陆界面,默认账号和密码都是“admin”。


前后也就五分钟,K2路由器的系统已经焕然一新,K2也摇身一变成了华硕AC54U。

开始组网
PO现在住的地方是六年前装修的,网线从门口玄关的鞋柜为中心铺设到每一个房间,而路由器是2010年在某东入手的网件WNR1000,用了快六年几乎都没怎么掉过线,稳定性与上网速度都很让我满意,然而就是150M的无线传输以及颇为糟糕的WiFi信号覆盖能力让我曾经动过换路由器的念头,而这次从入手K2那一刻开始我已经想好了K2的去处。

是的,我压根就没打算换掉原来的路由器,就让它在鞋柜里默默工作就好。

而新来的K2将放在客厅,同时也是屋子里面的中心位置承担起WiFi信号传输的重任,就是说,原来的老路由器负责链接Internet并负责有线传输,而K2则将路由器的有线信号转化成WiFi信号,两个设备各司其职,老路由继续稳定上网,K2则负责将强大的信号覆盖发扬光大。特别说明的是,这里需要将路由器出来的网线连接到K2的LAN口而不是WAN口。

要实现这个方案其实很简单,原来老路由器的线路部分无需做任何改动,只需在固件中将WiFi功能关闭即可。
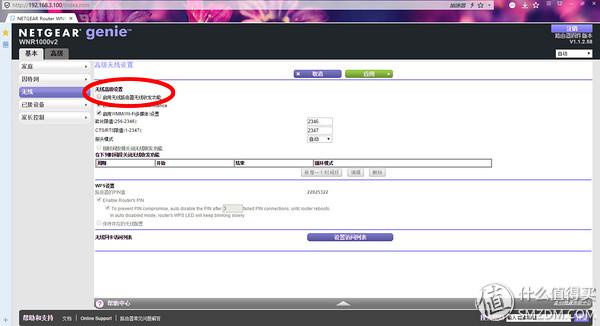
接下来,将K2的SSID和密码改成跟老路由器一毛一样即可,这样的话原来已经连接过老路由器WiFi的设备就能自动连上新设备。此外,这里可以将K2的IP地址修改到跟老路由在同一个IP段,这样的话只要输入对应的IP地址就能管理到相关的设备。
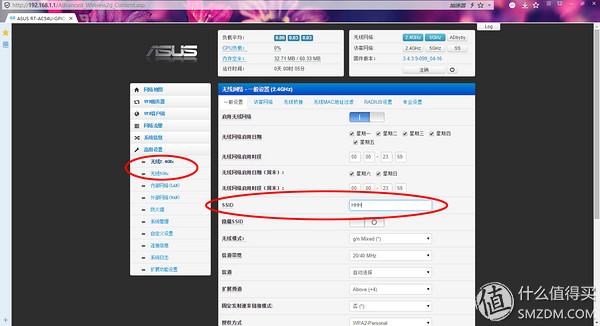
最重要的一步,这里需要将K2的DHCP服务关闭,这样的话DHCP服务依然由老路由器负责,现在只要连上K2,老路由就会给设备分配IP地址并正常上网。

好了,组网完成,进入验收环节,PO主这里安装的是联通20Mbps光纤宽带,用台式电脑连接有线测试了一下网速还算比较理想。

接下来用平板在屋里五个点做网速测试,话说在K2入网之前,CDE三点的信号都极其微弱,特别是C点和E点经常连WiFi都连不上,网速根本就不用谈了,现在加入了K2作为WiFi信号中心,130平米的房子都能完全覆盖了,网速也很稳定,效果满意。

最后说个题外话,399元已经进入P2P理财,还有不到半个月就能下船了。

写在最后
如果不能物尽其用显然有违薅羊毛的原则,我的这个组网方案主要优势是设置上比较简单,无需专业技能,有线速度和无线速度都有保证,关键是有线和无线部分可以分开管理,晚上睡觉将K2的电源关闭就等于完全关闭了WiFi,这样既不担心辐射也不用担心孩子玩手机到深夜,而书房的电脑连有线通宵下载则丝毫不受影响,说了这么多,最关键的还是不花钱。
如果忽略0元购的话,就K2路由器本身而言还有很多地方应该做得更好,例如增加内存容量,增设USB接口以及将有线网络升级到千兆等等都是大家实实在在需要的东西,所以,如果不是全额返现,399买这样一款产品显然是不值得的,不过,现在不花钱白拿一个信号不错,还可以刷华硕或者潘多拉等等固件的路由还要啥自行车,如果能够物尽其用就更值了。
,免责声明:本文仅代表文章作者的个人观点,与本站无关。其原创性、真实性以及文中陈述文字和内容未经本站证实,对本文以及其中全部或者部分内容文字的真实性、完整性和原创性本站不作任何保证或承诺,请读者仅作参考,并自行核实相关内容。文章投诉邮箱:anhduc.ph@yahoo.com