ps平面设计教程海报(高端大气的艺术海报的ps教程)

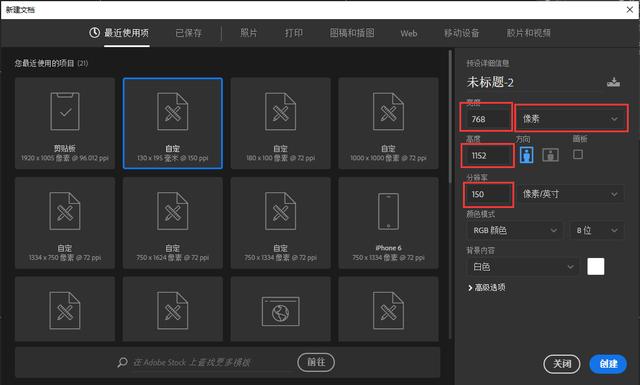
确定了之后复制背景图层,双击图层进入图层样式,选择渐变叠加,颜色渐变绿色到蓝色,线性渐变。

用椭圆工具绘制正圆填充颜色白色,大小为558x558;

把人物素材拖进PS里面,用钢笔勾出人物的轮廓,然后按ctrl 回车,载入选区,然后ctrl j(复制一层);

拖到海报的页面里,然后调整大小位置;

Step 6
复制人物一层,然后按住ctrl 点击圆形图层缩略图,载入选区然后选中人物图层2,按ctrl shift i(反选),然后按delete键删掉;

Step 7
选中人物1拷贝的图层,用套索工具框选人物的肩部位置,然后按delete键删除;

再把胸口多出来的文胸边抹掉,这样就得到下方的效果了;




新建图层1填充白色用柔边画笔,在圆形的下方点击一下,就得到一个柔边的黑色圆,然后彩色半调,参数如下方图片,确定之后,把图层的叠加模式改为:正片叠底;



用矩形工具绘制矩形,然后按ctrl t(自由变换),调整一下角度;

拷贝人物图层,放到最上面,把脖子以上的用套索工具选中删掉,然后执行滤镜-像素化-色彩半调,添加蒙版擦除中间的,留下旁边的圆点,然后,降低不透明度到30%即可;


用钢笔工具或者矩形选框工具,建立选区,然后用渐变工具,黑色到透明的渐变,新建空白图层,然后建立剪切蒙版,用渐变工具拉出黑色的阴影,达到立体的视觉效果;

最后把其它文案按照效果图的样子排上去即可完成;

免责声明:本文仅代表文章作者的个人观点,与本站无关。其原创性、真实性以及文中陈述文字和内容未经本站证实,对本文以及其中全部或者部分内容文字的真实性、完整性和原创性本站不作任何保证或承诺,请读者仅作参考,并自行核实相关内容。文章投诉邮箱:anhduc.ph@yahoo.com






