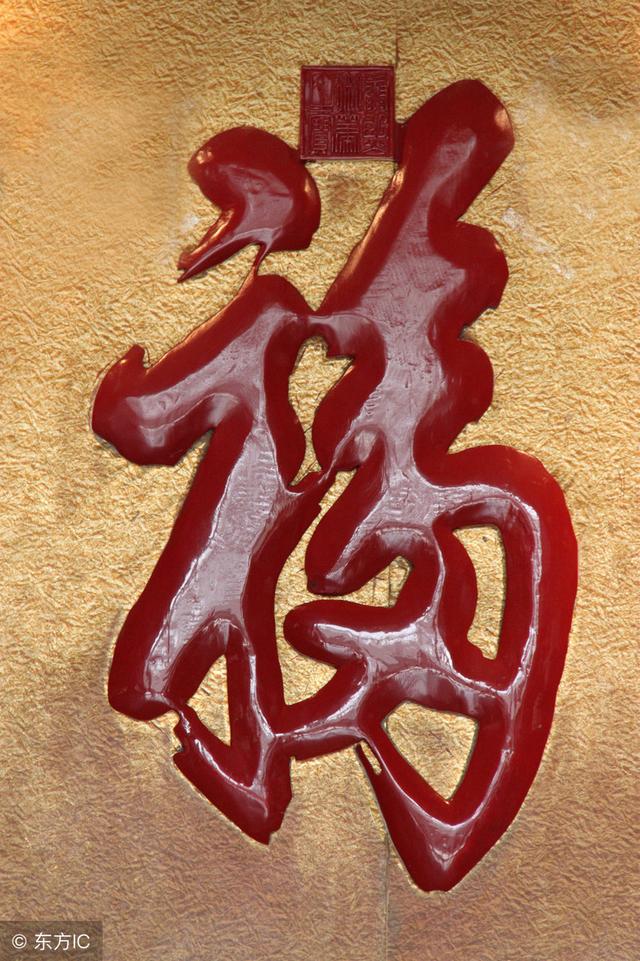批量转换格式的方法(4步2秒搞定格式)
小伙伴们还记得上次的表格吗?

图1
上面是一个已经设置好格式的表格,下面是只设置了第2行第1列格式的表格,让你在2秒钟内达到上面的效果,你会怎么做呢?

图2
相信常用EXCEL的很多小伙伴第一时间肯定会想到格式刷!不错,我们这次的重点就是格式刷。
首先选中已经设置好格式的数据,再点击格式刷,最后在相应数据范围内刷格式即可。
但这种方法只适合行列数据少的时候(比如上表),如果数据量比较大,那就麻烦了(比如下表),这种方法就不太适合了:

图3
既然提到了格式刷,当然要讲讲格式刷的另一个妙用:双击格式刷,一般我们都是单击格式刷,很少双击,以至于很多小伙伴都不清楚双击格式刷的作用。我们还是以上表为例,在第1列第2行设置好格式:

图4
1,选择设置好格式的单元格;2,双击格式刷,这时会出现格式刷的图标;3,按住ctrl shift →就可以把格式应用到这整行,如图:

图5
4,继续按着ctrl shift,→放开,按着↓,格式立即应用到下面所有数据,如图:

图6
此时格式刷状态依然开启,如何退出呢?按Esc即可(要点:双击格式刷会一直开启格式刷状态,适合统一数据量较大的时候)。
喜欢这些小技巧的小伙伴们记得关注哦,每天会分享一些Excel小技巧帮你提升职场竞争力
,免责声明:本文仅代表文章作者的个人观点,与本站无关。其原创性、真实性以及文中陈述文字和内容未经本站证实,对本文以及其中全部或者部分内容文字的真实性、完整性和原创性本站不作任何保证或承诺,请读者仅作参考,并自行核实相关内容。文章投诉邮箱:anhduc.ph@yahoo.com