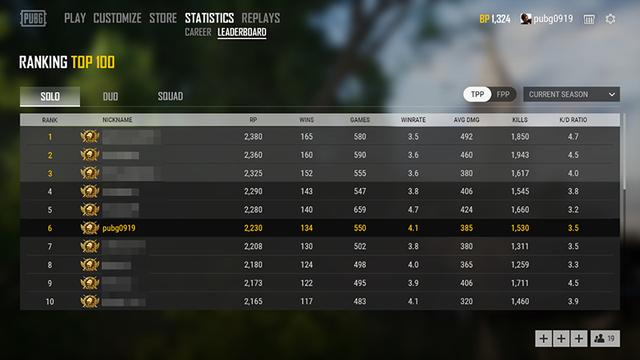pdf文件怎么裁剪页(编辑PDF文件时如何裁剪PDF页面)
对于页面的剪裁,很多人都会想到的是用剪裁工具,但有的却是不能对PDF页面进行剪裁的,而每天都要上班,上班就需要用到PDF文件,PDF文件很大,需要裁剪,很多人不知道呢,接下来就来高数大家一个简单的方法。
工具下载地址:https://www.xunjiepdf.com/editor
1.首先打开最近编辑的PDF文件或是点击打开更多文件都是可以的,然后就可以看到打开的文件了,再进行下一步。
2.对于PDF编辑器这个工具的功能都是需要熟悉下,这样我们更好的进行利用,首先打开视图栏,这时我们都可以对这个功能操作一下。
3.这里有很多PDF文件添加注释方式,注释的方法有很多种,我们可以任意选择。
4.点击文档,找到裁剪页面并打开,
5.设置裁剪方式,上下左右的边框进行设置,然后点击确定。
6.裁剪好之后边框就变小了,多余的部分都删除掉了,留下的部分就是我们设置之后的部分。
7.最后保存一下,选择保存或是另存为都是可以的。
好了,以上就是利用PDF编辑器对页面的剪裁了,有需要的朋友可以试试,说不定可以帮你大忙哦!
,
免责声明:本文仅代表文章作者的个人观点,与本站无关。其原创性、真实性以及文中陈述文字和内容未经本站证实,对本文以及其中全部或者部分内容文字的真实性、完整性和原创性本站不作任何保证或承诺,请读者仅作参考,并自行核实相关内容。文章投诉邮箱:anhduc.ph@yahoo.com