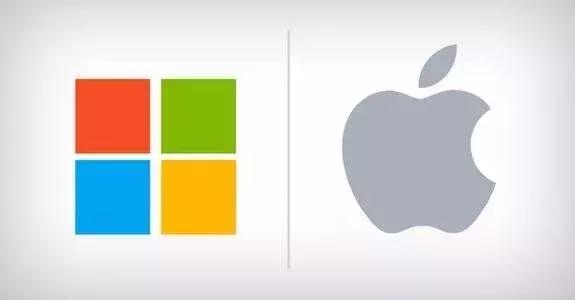6.1.3安装软件(6.4系统安装教程V1.0)
1、 CentOS系统介绍
CentOS(Community ENTerprise Operating System)是Linux发行版之一,它是来自于Red Hat Enterprise Linux依照开放源代码规定释出的源代码所编译而成。由于出自同样的源代码,因此有些要求高度稳定性的服务器以CentOS替代商业版的Red Hat Enterprise Linux使用。两者的不同,在于CentOS并不包含封闭源代码软件。
2、 CentOS系统下载
目前最新的CentOS版本为CentOS 6.4,建议安装64位版本,以便充分发挥服务器硬件性能。
不同的安装方法,所需下载的安装镜像文件也不同,请自行选择:
1. 刻录光盘安装(仅需一个iso镜像文件):
2. U盘安装(需要三个,安装用到前两个,安装完还需要最后一个):
PS:
· 上面所有的链接均可以用迅雷、QQ旋风等工具下载;
· 下载完成后请务必校验文件MD5,确保文件完整性:
0128cfc7c86072b13ee80dd013e0e5d7 CentOS-6.4-x86_64-bin-DVD1.iso
bb9af2aea1344597e11070abe6b1fcd3 CentOS-6.4-x86_64-netinstall.iso
4a5fa01c81cc300f4729136e28ebe600 CentOS-6.4-x86_64-minimal.iso
(1) 刻录光盘并从光驱引导
将下载好的CentOS系统镜像CentOS-6.4-x86_64-bin-DVD1.iso刻录到DVD光盘(建议用Nero刻录工具来刻录),然后将刻录好的光盘放入服务器光驱中,开启服务器,设置从光驱启动,从光驱引导后,将出现下面的界面。选择默认的第一项,然后回车:

(2) 跳过光盘质量测试提示
上一步回车后,将出现下面的界面,使用"Tab"键或"光标左右"键切换到"Skip"上,然后回车:

出现下面的界面时,请点"Next":

(3) 选择安装过程使用的语言
选择安装过程使用的语言:中文(简体),然后点"Next":

(4) 设置键盘
设置键盘为"美国英语式",然后点"下一步":

(5) 选择系统使用的存储设备
一般情况,均默认选择"基本存储设备",然后点"下一步":

出现下图提示时,点击"是,忽略所有数据"(如果是空白硬盘不会有这个提示):

(6) 设置计算机名并配置网络
可根据实际情况,对计算机主机名进行命名,如应用服务器可命名:zdbc-app,然后点击界面左下角的"配置网络",配置服务器网络:

点击"配置网络"后,会出来网络连接对话框,如下图:

选中"System eth0"(如果服务器有多个网卡则会出现eth1、eth2、eth3、…),然后点"编辑":

一般情况下,eth0均配置为静态IP,详细设置步骤可参考下图:

上图步骤说明:
1. 选中需要配置的网卡,如"System eth0",然后点击"编辑";
2. 勾上"自动连接";
3. 选择"IPv4设置"选项卡,"方法"下拉选择"手动";
4. 点击"添加";
5. 分别点击并配置"地址"、"子网掩码"、"网关";
6. 填上"DNS服务器"地址(如果没有可不填,有多个DNS则用逗号分隔);
7. 点击"应用"完成配置;
最后点击"网络连接"会话框中的"关闭"按钮,退出网络连接配置,然后点击"下一步"。
(7) 选择系统时区
时区默认为"亚洲/上海",注意需要去掉"系统时钟使用UTC时间"前面的勾,否则BIOS时间不是 8时区北京时间。然后点"下一步":

(8) 设置root账户密码
建议输入一个复杂组合的密码,建议密码包含:大写、小写、数字、符号
然后点"下一步":

(9) 磁盘分区
重要提示:
下分区教程只是告诉大家如何进行分区操作,现场六期服务器实际分区操作务必参考《自动拨测系统六期服务器Linux系统分区方案》进行!
选择"创建自定义布局",然后点击"下一步":

接下来选中需要分区的硬盘(如sda):

A. 创建第1个分区(boot分区)
点击第一个"创建",再点击弹出的对话框中的"创建":

接下来:
1."挂载点":选择"/boot"
2."大小(MB)":填入"300"
3.点击"确定"

B. 创建第2个分区(交换分区)
重复上面的创建步骤:

接下来:
1."文件系统类型"选择"swap"
2."大小(MB)"填入"8000"(根据实际内存大小填写,一般为物理内存大小的2倍,但注意SWAP分区最大设置8G,再大也用不上,浪费磁盘。)
3.点击"确定"

C. 创建第3个分区(根分区)
重复上面的创建步骤

接下来:
1."挂载点"选择"/"
2. "大小(MB)"填入"50000"
3.点击"确定"

D. 创建第4个分区(/usr/local/test分区)
重复上面的创建步骤

接下来:
1."挂载点":选择"/usr/local/test"
2. 勾选"使用全部可用分区"
3.点击"确定"

分区完成后效果如下图(现场安装时,sda5分区可能会比本教程虚拟机模拟的硬盘大的多),然后点击"下一步"继续:

接下来会提示进行格式化,点击"格式化":

在接下来提示框中,如果你确认分区无误,则点击"将修改写入磁盘":

接下来会提示你系统引导安装到哪里,

如果是用光盘安装系统,一般默认安装到sda2(根分区)中,可直接点"下一步"。
如果是用U盘安装系统,需要注意引导文件的安装位置:
点选MasterBoot Record(MBR)
第一BIOS驱动器:选择sda(本地磁盘驱动器)(选择硬盘)
第二BIOS驱动器:选择sdb(U盘驱动器)
然后点击"确定"
说明:这一步至关重要,如果按照默认方式安装,会把系统启动引导安装到U盘里面,(这就是安装完系统之后,把U盘拔了,系统就启动不了,插上U盘系统又能正常启动的原因!)
(10) 选择需要和系统一块安装的软件组
选择"Basic Server"并勾选"现在自定义",然后点击"下一步":

接下来:
1、 "基本系统"里,取消勾选"Java平台":

2、 "服务器"里,勾选"FTP服务器",并且点右下角的"可选软件包",在弹出来的窗口中,把"Xferstats-2.16-21.el6.x86_64"勾选上,点击"关闭",然后点击"下一步":

3、 接下来进入左后的系统安装过程:

4、 安装完成,点击"重新引导",取出光盘:

5、 重启后,可进入操作系统:
启动画面:

用户名为root,密码为第(八)步你设置的密码:

如果服务器网络已通,此时亦可通过SSH(putty)登录服务器,端口是22。
(11) 安装mini版本后,再按以下方法升到桌面版
前提连上网络;
vim /etc/sysconfig/i18n 将LANG修改为LANG="zh_CN.UTF-8"
yum update
yum -y groupinstall "Desktop"
yum -y groupinstall "X Window System"
yum -y groupinstall "Chinese Support"
startx 按Ctrl Alt F2
如果要开机自动进入桌面,编辑/etc/inittab文件,将
id:3:initdefault
修为
id:5:initdefault
然后重启。
(12) 配置远程桌面(如升到桌面版需安装)
1.查看本机是否有安装vnc(centOS5默认有安装vnc)
rpm -q vnc vnc-server
如果显示结果为:
package vnc is not installed -----未安装vnc
如显示为:
vnc-server-4.1.2-14.e15_3.1 -----表示已安装vnc
2.把远程桌面的用户加入到配置文件中
vi /etc/sysconfig/vncservers
使用vi编辑器打开配置文件,在文件中添加下面两行命令
VNCSERVERS="1:root" --指定远程用户
VNCSERVERARGS[1]="-geometry 1024x768" --指定远程桌面分辨率
3.给已设置的远程桌面用户 root 设置密码
Vncpasswd
4.开启VNC端口
vi /etc/sysconfig/iptables
使用vi编辑器打开配置文件,在文件中添加下面一行命令
-A INPUT -m state --state NEW -m tcp -p tcp --dport 5901:5910 -j ACCEPT
5.重启防火墙
service iptables restart
,免责声明:本文仅代表文章作者的个人观点,与本站无关。其原创性、真实性以及文中陈述文字和内容未经本站证实,对本文以及其中全部或者部分内容文字的真实性、完整性和原创性本站不作任何保证或承诺,请读者仅作参考,并自行核实相关内容。文章投诉邮箱:anhduc.ph@yahoo.com