如何在局域网建立共享文件夹(简单几步设置局域网共享文件夹)

右击!
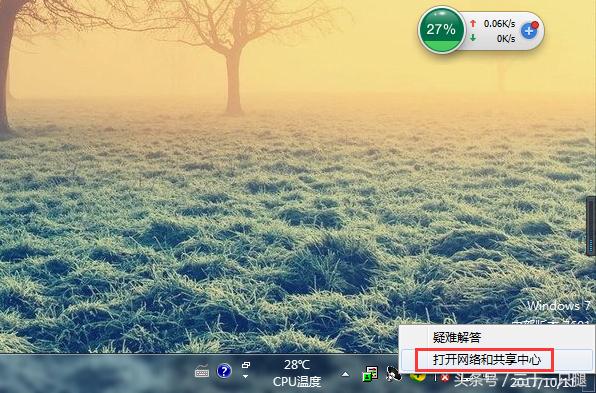
打开网络共享中心

注意看椭圆的网络类型,我这里是"公用网络"

所以这里点共用!并且设置如下


设置完了记得保存
第二步

选择你想共享的文件夹或者磁盘,我这里选的"动态图"

右击选属性

点共享

点红框

先点1,再点2

然后点加,最后点享

然后关闭所有,右击你要共享的文件夹又来到这一步,选高级共享

设置如图就完成啦!
是不是很简单啊!
,免责声明:本文仅代表文章作者的个人观点,与本站无关。其原创性、真实性以及文中陈述文字和内容未经本站证实,对本文以及其中全部或者部分内容文字的真实性、完整性和原创性本站不作任何保证或承诺,请读者仅作参考,并自行核实相关内容。文章投诉邮箱:anhduc.ph@yahoo.com






