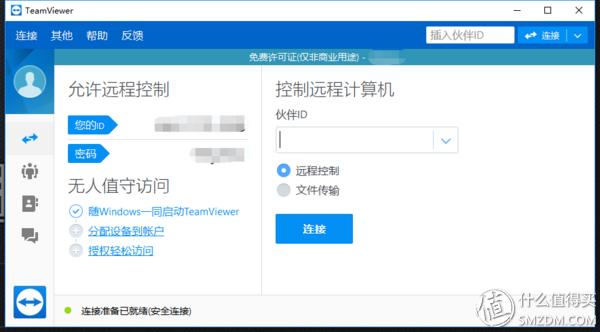excel中间数据去重(Excel数据去重方法有很多)
如何去除一列数据中重复的数据,只保留一个?工作中你有什么快捷的方法?
下图中,B列的文本很多都是重复的,我们只想让重复的数据留一个就足够了,提取结果为D列所示,这里教大家几个方法!

1、选中B列,点击菜单栏的“数据”选项卡,在“数据工具”组中点击“删除重复值”。

2、弹出“删除重复值”对话框,点击“全选”,点击“确定”。

3、删除重复值成功,点击“确定”按钮即可。

4、动图演示如下。

具体操作步骤如下:
1、将鼠标光标放在B列数据区域内任意一个单元格,点击菜单栏的“插入”选项卡,在表格工具组中点击“数据透视表”。

2、弹出“创建数据透视表”对话框,“选择放置数据透视表的位置”选择“现有工作表”,位置选择一个空白的单元格,然后点击“确定”按钮。

3、在窗口右边弹出“数据透视表字段”,将“文本”拖动到“行”区域即可。

4、完整动图演示如下。

具体操作步骤如下:
1、将鼠标光标放在B列数据区域内任意一个单元格,点击菜单栏的“数据”选项卡,在获取和转换工具组中点击“从表格”。

2、弹出“创建表”对话框,点击“确定”按钮。

3、弹出“Power Query编辑器”对话框,点击“删除行”旁边的下拉三角,选择“删除重复项”。

4、点击“关闭并上载”旁边的下拉三角,选择“关闭并上载至”。

5、弹出“加载到”对话框,选择“现有工作表”,点击“加载”按钮即可。

6、完整动图演示如下。

具体操作步骤如下:
1、选择B2:B13单元格区域,点击菜单栏的“数据”选项卡,在排序和筛选工具组中点击“高级”。

2、弹出“高级筛选”对话框,选择“将筛选结果复制到其他位置”,“复制到”选择表格中一个空白单元格,将“选择不重复记录”前面的复选框勾选上,点击“确定”按钮即可。

3、完整动图演示如下。

具体操作步骤如下:
1、选中D2单元格,在编辑栏中输入公式:=IFERROR(INDEX(B:B,SMALL(IF(MATCH(B$1:B$13&"",B$1:B$13&"",)=ROW($1:$13),ROW($1:$13)),ROW(3:3))),""),按组合键“Ctrl Shift Enter”键完成公式输入。

2、将D2单元格的公式下拉填充至D6单元格即可。

3、完整动图演示如下。

以上的5个方法,哪一个你认为是最简单,并且你工作中最常用的?欢迎在评论区留言哦!
好了,今天就跟大家分享这么多,还没关注小编的可以关注我,喜欢本篇文章的可以点赞转发,谢谢!
,免责声明:本文仅代表文章作者的个人观点,与本站无关。其原创性、真实性以及文中陈述文字和内容未经本站证实,对本文以及其中全部或者部分内容文字的真实性、完整性和原创性本站不作任何保证或承诺,请读者仅作参考,并自行核实相关内容。文章投诉邮箱:anhduc.ph@yahoo.com