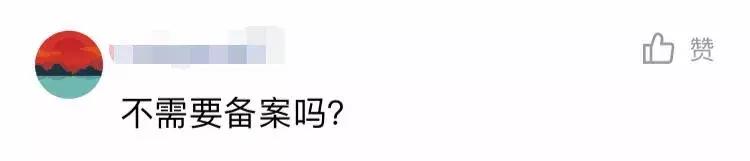excel下拉菜单怎么设置数据(Excel用数据有效性制作下拉菜单详细教程)

用数据有效性制作下拉菜单,对于职场的大多数人来说不存在操作的问题,但是对于一些职场中Excel新手来说,这种方法还是比较神奇的。另外制作下拉菜单可以有多种操作方法,如果没掌握全了可以仔细看一下此文章,今天我们来详细讲解一下如何用数据有效性制作下拉菜单,分三个部分来讲,分别是:一级下拉菜单制作、二级联动下拉菜单制作和三级联动下拉菜单制作。
首先我们来看数据有效性制作下拉菜单的基础操作步骤,先选中需要设置数据有效性的区域,然后操作如下图。
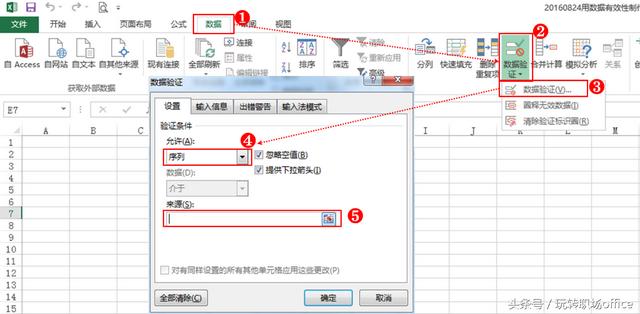
步骤5中是我们在本文中重点讲解的内容,输入不同的内容完成下拉菜单。
一、一级下拉菜单制作
一级下拉菜单还是比较简单的,根据在步骤5中输入内容的操作方法不同,我们分为直接输入法、定义名称法、公式法三种操作方法。我们用公司名称来制作一级下拉菜单,数据示例如下图。

1、直接输入法
调出“数据验证”窗口后,在“来源”文本框中输入“河北分公司,山西分公司,北京分公司,天津分公司,山东分公司”,忽略双引号,各名称之间用英文的逗号隔开。

2、定义名称法
定义名称法就是先对要制作下拉菜单的内容进行名称定义,然后在“来源”文本框中输入定义的名称即可。具体操作如下图:

调出“数据验证”窗口后,在“来源”文本框中输入“=分公司”,忽略双引号。

完成后效果如GIF演示。

3、公式法
有些时候我们不能确定制作的下拉菜单是否会增减内容,如果增加内容,需要重新再操作一次,如果删减内容,如果不重新操作一次的话下拉菜单中会有空白看起来很难看。这时候我们可以采用公式法实现自动调整数据。
调出“数据验证”窗口后,在“来源”文本框中输入“=OFFSET($A$1,1,,COUNTA($A:$A)-1,)”,忽略双引号。
具体效果如GIF演示。

未完内容我们在下一篇文章中进行介绍,制作下拉菜单是职场人士的一项必备技能,还不会制作的你赶紧来学习哦,学会以后赶紧应用到工作当中。
,免责声明:本文仅代表文章作者的个人观点,与本站无关。其原创性、真实性以及文中陈述文字和内容未经本站证实,对本文以及其中全部或者部分内容文字的真实性、完整性和原创性本站不作任何保证或承诺,请读者仅作参考,并自行核实相关内容。文章投诉邮箱:anhduc.ph@yahoo.com