ps怎么制作水晶球(制作透明精灵球)
注:有看过的小伙伴儿,温故而知新哦。

一.建立背景
1.在这一步大家可以随自己的喜好创建大小,这没有特定要求(我使用的ps版本是2017)
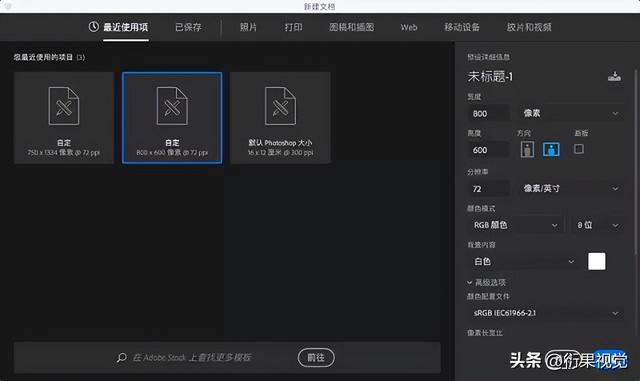
二.建立外层的玻璃体
1.首先,小伙伴们需要用“布尔运算”得到如下的形状:

2.对刚才得到的形状在“混合选项”把填充不透明度变为“0”此时你会发现形状消失了, 没关系, 我们接下来调整参数~

3.接着就是应用各种“图层样式”,这一步在于先确立一个大概的玻璃球体积感。





4.通过参数设置后,最终效果如下:

、
5.接下来我们做衔接部分,用形状画出如图样式。

6.对刚才的衔接部分图形应用“图层样式”里的渐变叠加。

7.然后加上线和投影得到如下最终效果:

8.接下来到了按钮部分了~ ,首先我们来绘制按钮的底座,如图画出一个圆形。

9. 接下来对刚才的圆形设置参数:



10.这样底座部分基本绘制完成。

11.按照上面的步骤做出按钮部分,如下图这样的效果就行。

三.绘制液体部分
1.在这一步我们来给玻璃球里加上液体,先如图绘制一个波浪形。

2.给这个波浪形加上各种参数吧:




3.得到如图的最终效果。

4.接下来用上面同样的方法给液体加上后面的厚度部分。(渐变的颜色变深)

四.绘制气泡
1. 为了让这个液体看上去生动有趣我们在液体内部加上小气泡,还是先如图画出一个个小圆

2.然后对刚才画的小圆点进行参数设置。(记得最后把填充变为“0”,气泡的效果才会显现)



3.加完参数后的效果:

五.光和投影
1.到这步已经快接近完成了,我们来让这个玻璃效果更佳的通透一些,如图我先用形状工具绘制出球体的高光,
投影和玻璃球的折射部分。(呵呵,有点生硬对不对,请看下面参数设置)

2.对刚才生硬的形状分别调节羽化参数

3.最终投影和光的羽化效果如下

六.最终润色
1.大致效果已经出来了,最终加上文字,进入润色环节,这里大家可以印盖图章后转为智能对象, 然后加cameraraw滤 镜效果进行调节。

2.完成~

免责声明:本文仅代表文章作者的个人观点,与本站无关。其原创性、真实性以及文中陈述文字和内容未经本站证实,对本文以及其中全部或者部分内容文字的真实性、完整性和原创性本站不作任何保证或承诺,请读者仅作参考,并自行核实相关内容。文章投诉邮箱:anhduc.ph@yahoo.com






