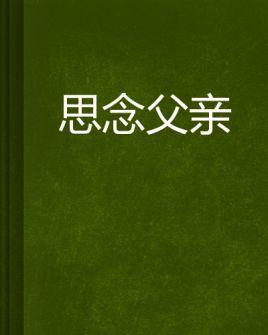皮肤美白护理教程(皮肤美白处理教程)
内容提要:本篇Photoshop美化照片教程,使用到了PS里面的可选颜色、色阶、色彩平衡等命令综合运用,实现女孩皮肤美白.
引言:
Photoshop美化照片是每个爱美女孩都想学习的,都希望自己的皮肤光滑嫩白,但自拍出来的效果却大多不尽人意,全部交由专业修片人员处理也是不切实际的。而现在,不需要专业的知识和繁复的操作,强大的Photoshop软件就可以让爱美的小白们轻松实现美化照片的梦想。
效果对比图:

第一步:执行滤镜—模糊—特殊模糊—半径为9,阈值为10,如下图:

第二步,复制背景图层,将图层模式改为滤色,不透明度降低为50%,如下图:

第三步:单击图层下方新建调整图层按钮,创建可选颜色。调整红色、黄色、绿色、青色、蓝色、洋红、黑色具体数值如下图:
红色:

黄色

绿色

青色

蓝色

洋红

黑色

第四步,创建色阶调整图层,具体数值如下图:

第五步,创建曲线调整图层,具体数组如下图:

第六步,创建色彩平衡,调整中间调,具体数值如下图:

得到最终效果图:

来源:电脑百事网、PS教程联盟
结语:
这种Photoshop调整色彩平衡的方法,可以达到快速美白人物皮肤的效果,在我们平常的生活中可以多用。也就是说,它适合人物肖像占照片比例较大是自拍照片的处理。
对于专业处理照片的效果来看,这个方法不是特别可取,毕竟这类方法修改的是整体的照片效果,以至于背景也会随之改变。如果是背景较多,且种类丰富的照片,用这种方法便会带来整体效果的失真。
,免责声明:本文仅代表文章作者的个人观点,与本站无关。其原创性、真实性以及文中陈述文字和内容未经本站证实,对本文以及其中全部或者部分内容文字的真实性、完整性和原创性本站不作任何保证或承诺,请读者仅作参考,并自行核实相关内容。文章投诉邮箱:anhduc.ph@yahoo.com