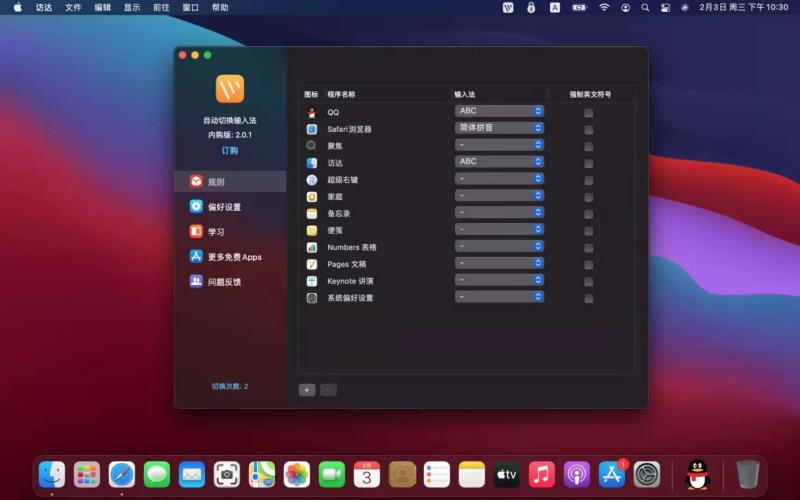关于excel表格常用技巧大全(excel制作表格的详细步骤)
相对于高大上的Excel函数公式、图表或者透视表来讲,小编更加侧重于Excel技巧,因为Excel技巧易懂易用,在日常的办公中经常要用到,实用性更高,更具有价值。
一、禁止复制隐藏行
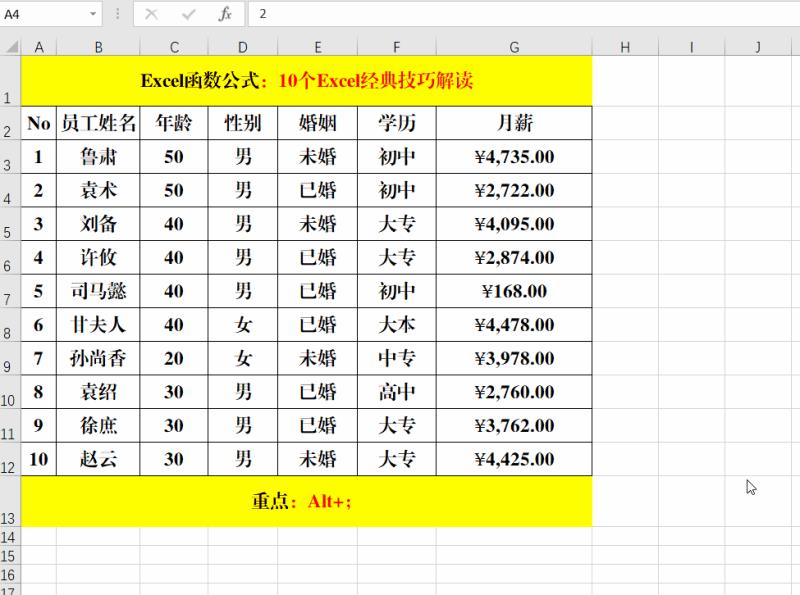
方法:
1、选定目标单元格区域,快捷键Alt+;选取可见区域。
2、Ctrl+C复制。
3、在目标区域粘贴即可。
二、制作下拉菜单
目的:在下拉菜单中选取“性别”。
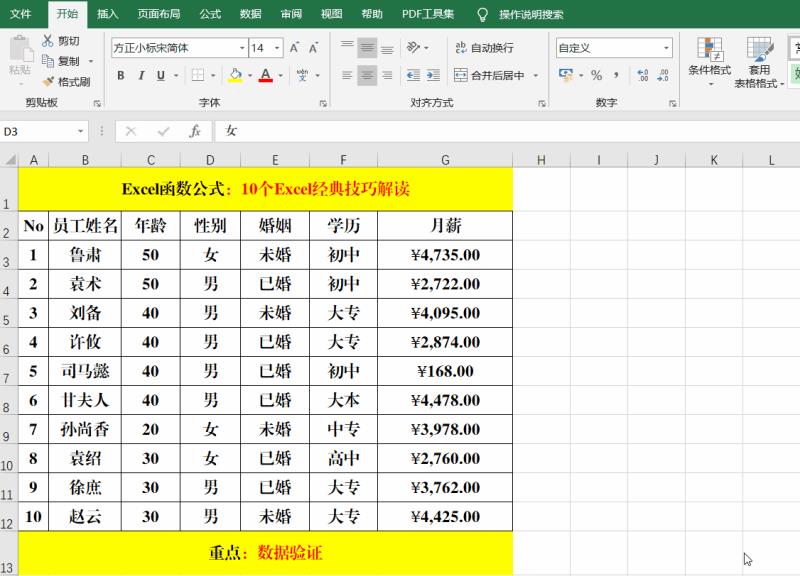
方法:
1、选定目标单元格区域。
2、【数据】-【数据验证】,打开【数据验证】对话框。
3、选择【设置】选项卡【允许】中的【序列】,并在【来源】中输入:男,女。
4、【确定】即可。
解读:
【来源】中输入的内容字段之间必须用英文逗号(,)分割,还可以选取单元格区域的值。
三、批量删除空行
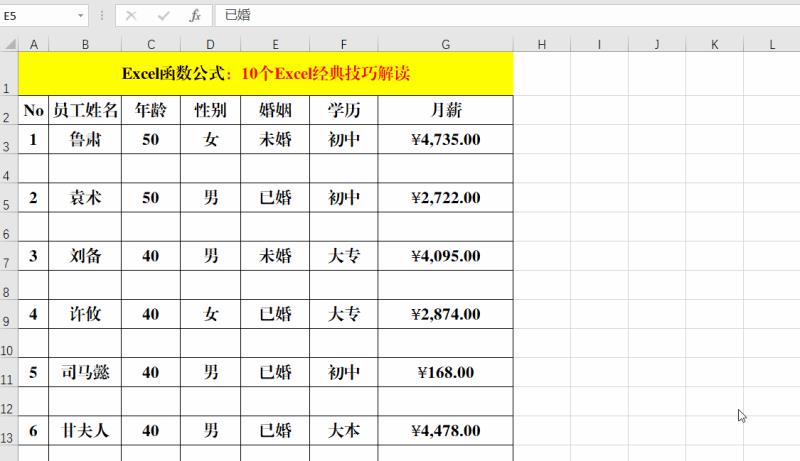
方法:
1、选定数据源区域的任意单元格,快捷键Ctrl+G打开【定位】对话框,选择左下角的【定位条件】打开【定位条件】对话框。
2、选择【空值】并【确定】。
3、在选中的任意单元格中右键-【删除】,打开【删除】对话框,选择【整行】并【确定】。
四、单元格内强制换行
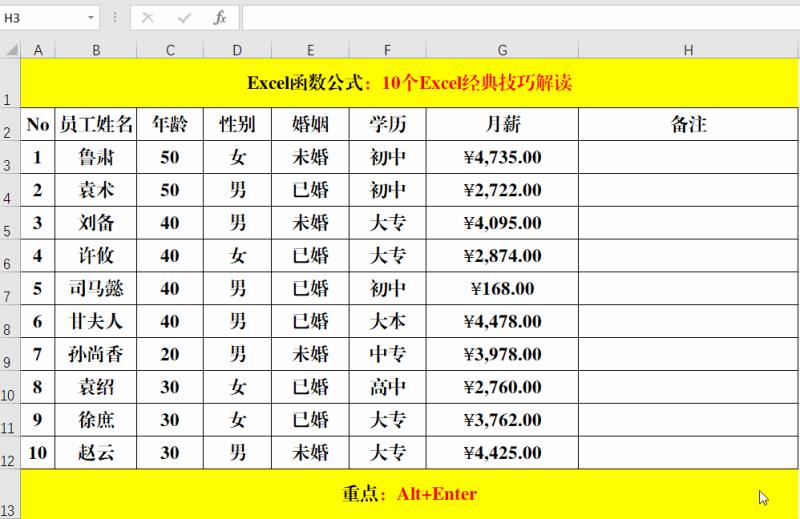
方法:
将光标定位到需要换行的字符前,快捷键Alt+Enter即可。
五、锁定标题行
目的:在查阅工作表数据时,标题行不变。
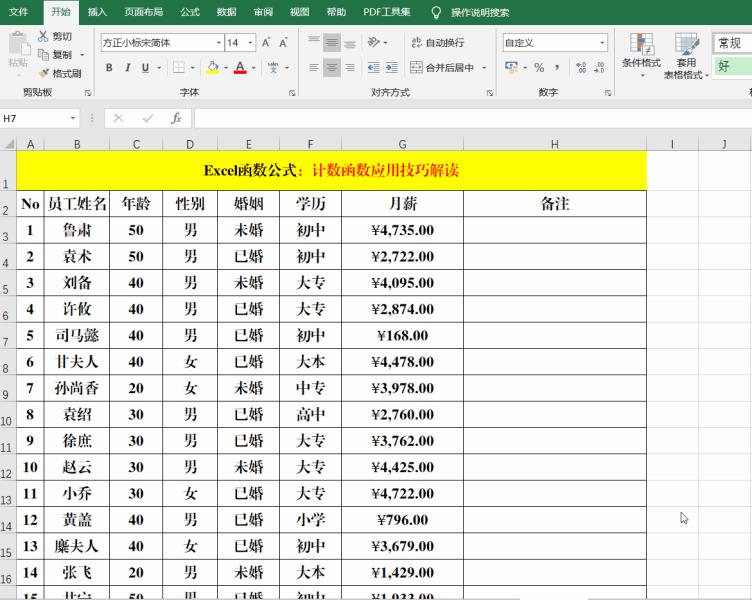
方法:
将光标定位到标题行和表格最右侧+1列的交汇单元格处,【视图】-【冻结窗格】。
六、锁定标题行和指定的列
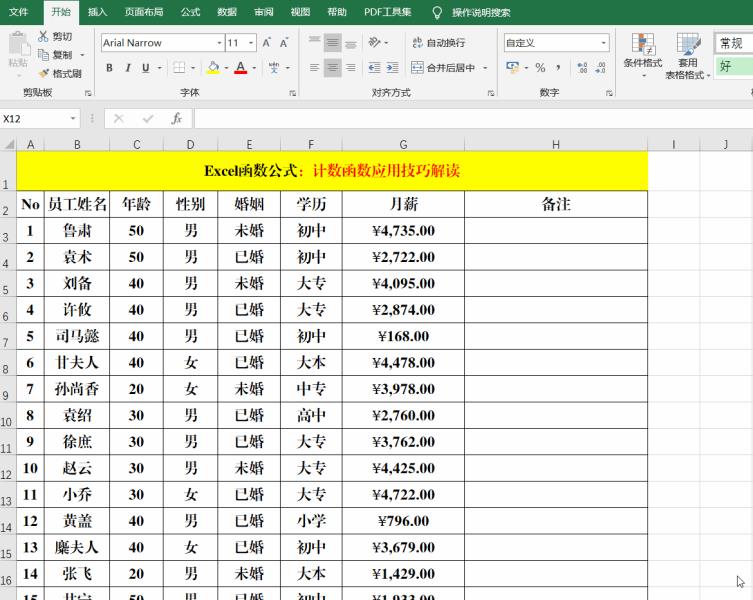
方法:
将光标定位到需要冻结的行和列交汇处的右下角的第一个单元格处,【视图】-【冻结窗格】。
解读:
锁定行或行和列的目的在于方便数据的查阅。
七、删除重复值
目的:提取学历“类型”。
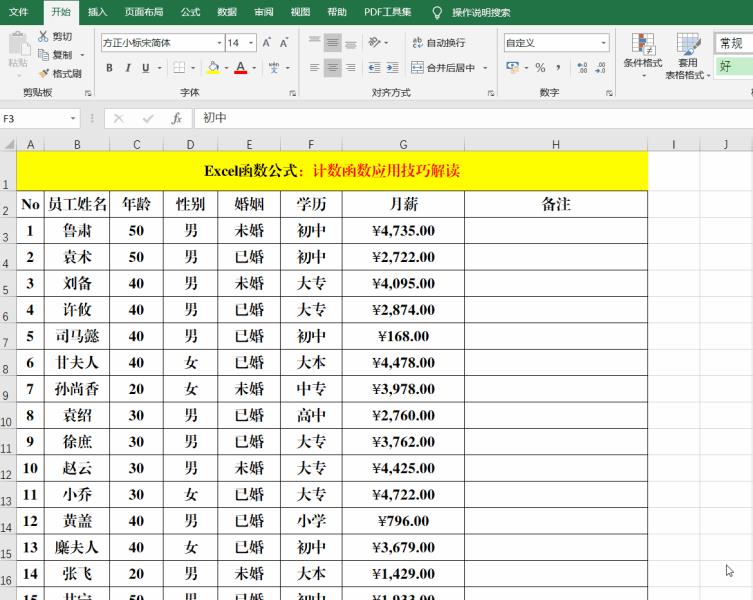
方法:
1、将“学历”列的值复制到“备注”列或任意空白列。
2、选定复制的单元格内容,【数据】-【删除重复值】,打开【删除重复项警告】对话框。
3、选择【删除重复项警告】对话框中的【以当前选定区域排序】,并【删除重复项】,【确定】-【确定】。
解读:
如果要【扩展选定区域】,则每行的值必须完全相同,才可以删除多余的行。
八、设定编辑区域
目的:只允许编辑“月薪”列。
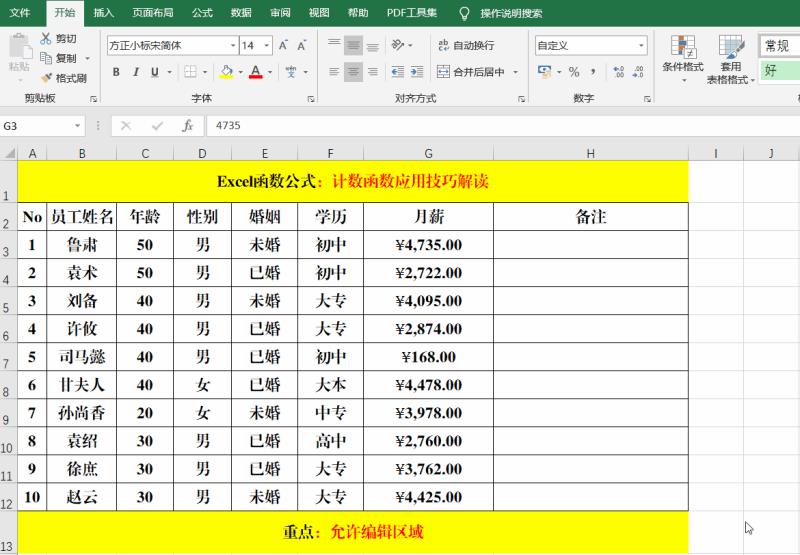
方法:
1、选定“月薪”列的目标单元格区域。
2、【审阅】-【允许编辑区域】,打开【允许用户编辑区域】对话框,选择【新建】命令,打开【新区域】对话框,输入【标题】及【区域密码】,再次输入【区域密码】并【确定】。
3、选择左下角的【保护工作表】,打开【保护工作表】对话框,在【取消工作表保护时使用的密码】文本框中输入保护工作表的密码,并进行确认即可。
解读:
1、【保护工作表】的密码和【允许编辑区域】的密码可以相同,但不建议设置。
2、编辑“月薪”时,只需输入正确的【允许编辑区域】密码即可。
九、隔行填色
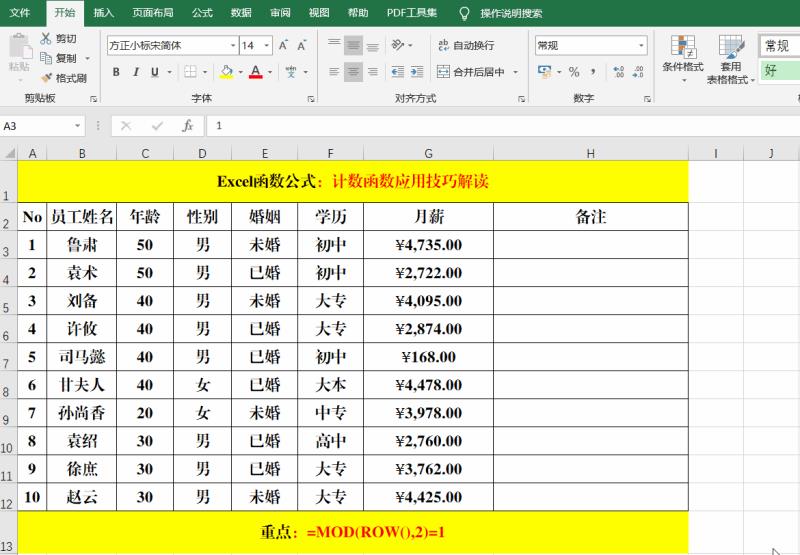
方法:
1、选定目标单元格区域。
2、【条件格式】-【新建规则】,打开【新建规则格式】对话框,选择【选择规则类型】中的【使用公式确定要设置格式的单元格】,在【为符合此公式的值设置格式】文本框中输入:=(MOD(ROW(),2)=1)。
3、选择右下角的【格式】,打开【设置单元格格式】对话框,单击【填充】选项卡可,选择填充色并【确定】-【确定】。
十、批量添加后缀
目的:“月薪”值后添加单位“元”。
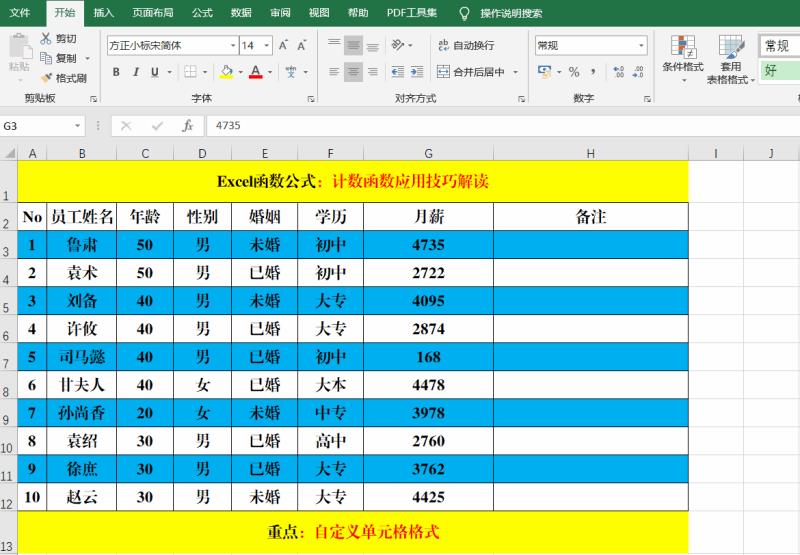
方法:
1、选定目标单元格区域,快捷键Ctrl+1打开【设置单元格格式】对话框。
2、打开【数字】选项卡,选择【分类】中的【自定义】,保持【类型】中的值不变,并添加“元”。
3、【确定】即可。
相对于高大上的Excel函数公式、图表或者透视表来讲,小编更加侧重于Excel技巧,因为Excel技巧易懂易用,在日常的办公中经常要用到,实用性更高,更具有价值。
一、禁止复制隐藏行
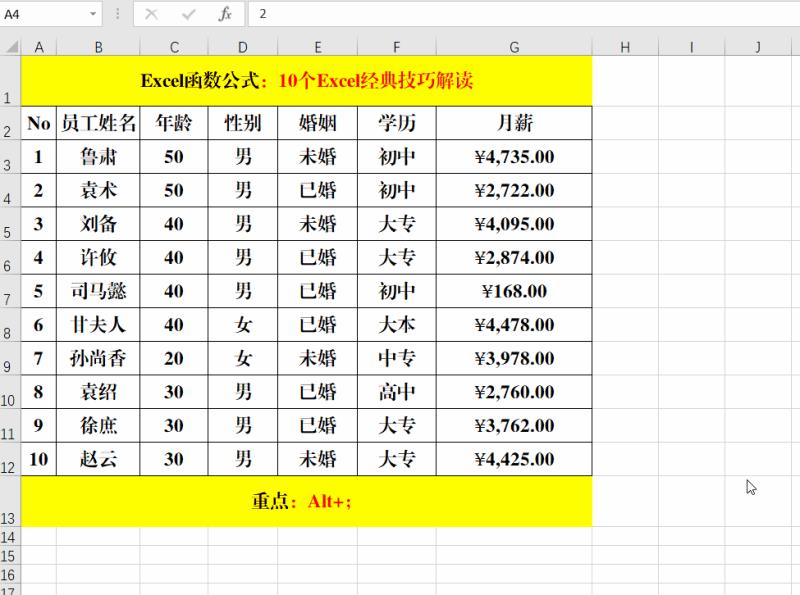
方法:
1、选定目标单元格区域,快捷键Alt+;选取可见区域。
2、Ctrl+C复制。
3、在目标区域粘贴即可。
二、制作下拉菜单
目的:在下拉菜单中选取“性别”。
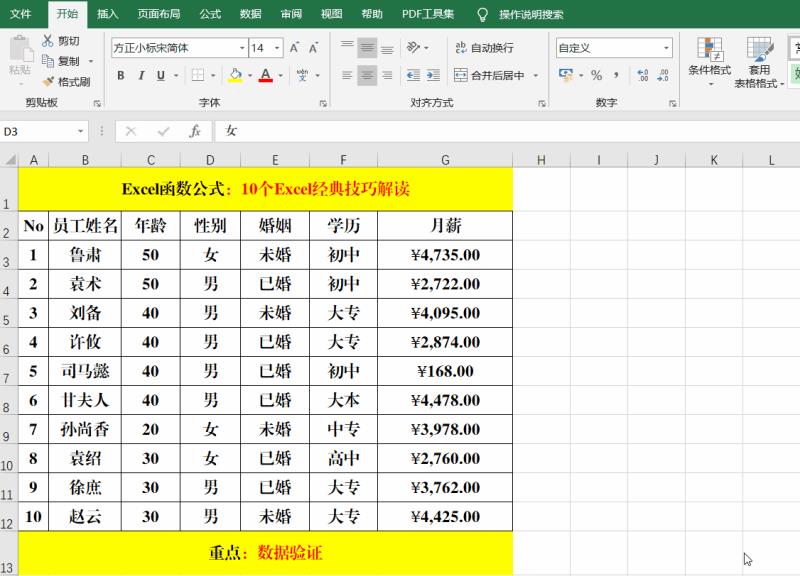
方法:
1、选定目标单元格区域。
2、【数据】-【数据验证】,打开【数据验证】对话框。
3、选择【设置】选项卡【允许】中的【序列】,并在【来源】中输入:男,女。
4、【确定】即可。
解读:
【来源】中输入的内容字段之间必须用英文逗号(,)分割,还可以选取单元格区域的值。
三、批量删除空行
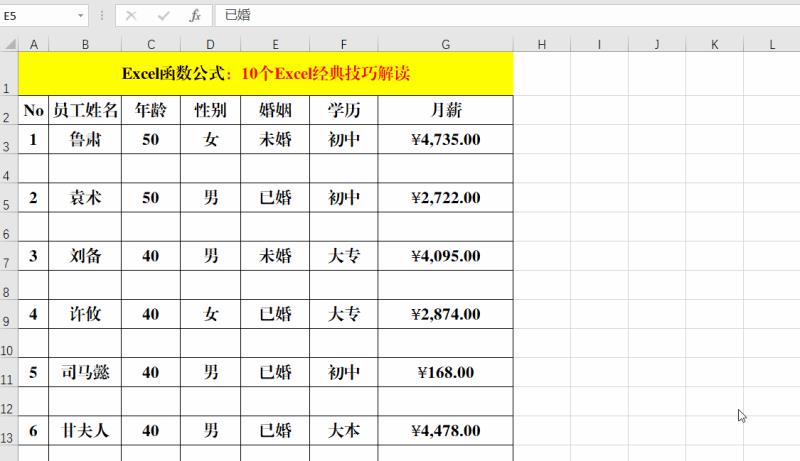
方法:
1、选定数据源区域的任意单元格,快捷键Ctrl+G打开【定位】对话框,选择左下角的【定位条件】打开【定位条件】对话框。
2、选择【空值】并【确定】。
3、在选中的任意单元格中右键-【删除】,打开【删除】对话框,选择【整行】并【确定】。
四、单元格内强制换行
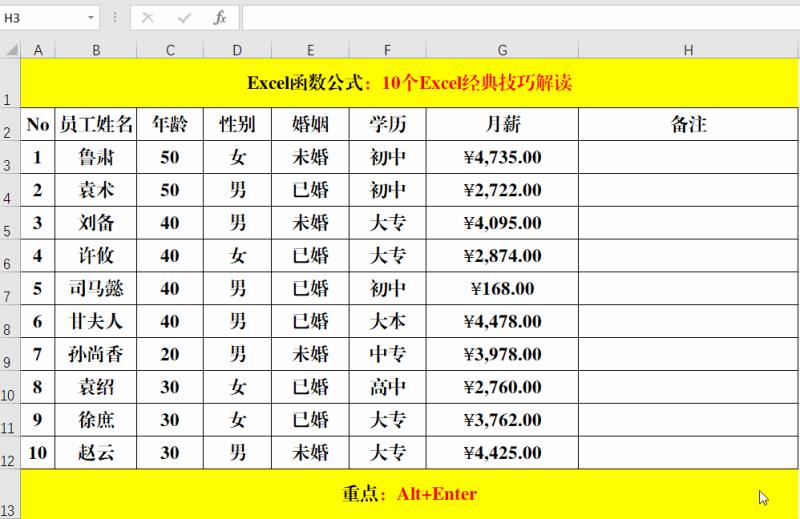
方法:
将光标定位到需要换行的字符前,快捷键Alt+Enter即可。
五、锁定标题行
目的:在查阅工作表数据时,标题行不变。
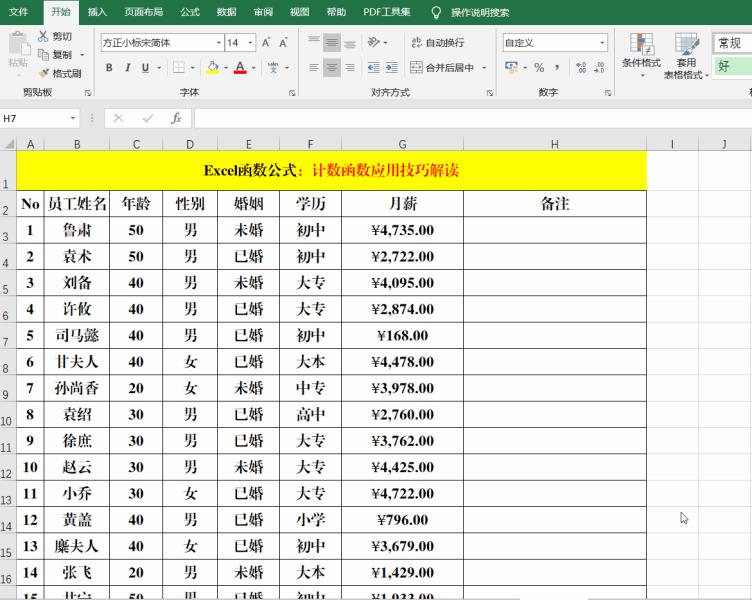
方法:
将光标定位到标题行和表格最右侧+1列的交汇单元格处,【视图】-【冻结窗格】。
六、锁定标题行和指定的列
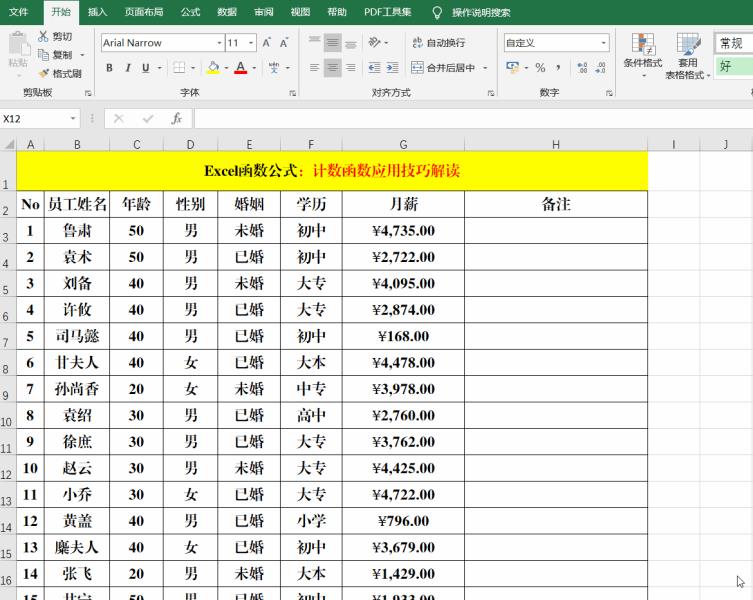
方法:
将光标定位到需要冻结的行和列交汇处的右下角的第一个单元格处,【视图】-【冻结窗格】。
解读:
锁定行或行和列的目的在于方便数据的查阅。
七、删除重复值
目的:提取学历“类型”。
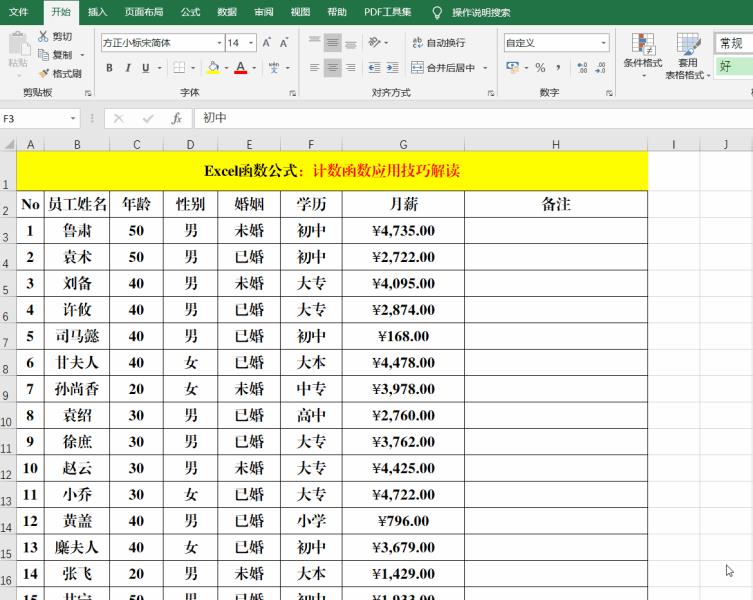
方法:
1、将“学历”列的值复制到“备注”列或任意空白列。
2、选定复制的单元格内容,【数据】-【删除重复值】,打开【删除重复项警告】对话框。
3、选择【删除重复项警告】对话框中的【以当前选定区域排序】,并【删除重复项】,【确定】-【确定】。
解读:
如果要【扩展选定区域】,则每行的值必须完全相同,才可以删除多余的行。
八、设定编辑区域
目的:只允许编辑“月薪”列。
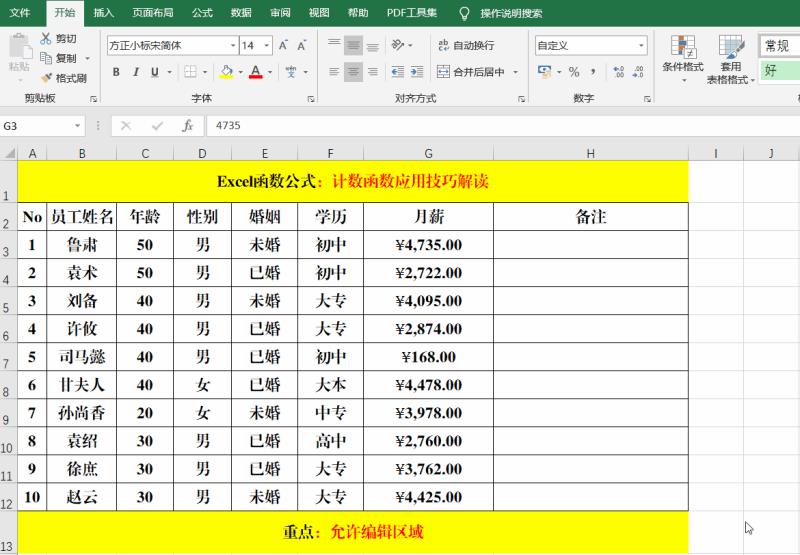
方法:
1、选定“月薪”列的目标单元格区域。
2、【审阅】-【允许编辑区域】,打开【允许用户编辑区域】对话框,选择【新建】命令,打开【新区域】对话框,输入【标题】及【区域密码】,再次输入【区域密码】并【确定】。
3、选择左下角的【保护工作表】,打开【保护工作表】对话框,在【取消工作表保护时使用的密码】文本框中输入保护工作表的密码,并进行确认即可。
解读:
1、【保护工作表】的密码和【允许编辑区域】的密码可以相同,但不建议设置。
2、编辑“月薪”时,只需输入正确的【允许编辑区域】密码即可。
九、隔行填色
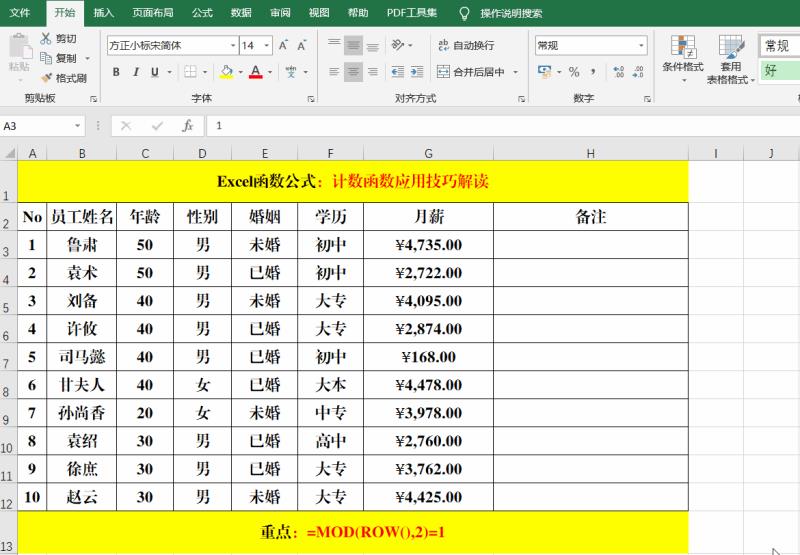
方法:
1、选定目标单元格区域。
2、【条件格式】-【新建规则】,打开【新建规则格式】对话框,选择【选择规则类型】中的【使用公式确定要设置格式的单元格】,在【为符合此公式的值设置格式】文本框中输入:=(MOD(ROW(),2)=1)。
3、选择右下角的【格式】,打开【设置单元格格式】对话框,单击【填充】选项卡可,选择填充色并【确定】-【确定】。
十、批量添加后缀
目的:“月薪”值后添加单位“元”。
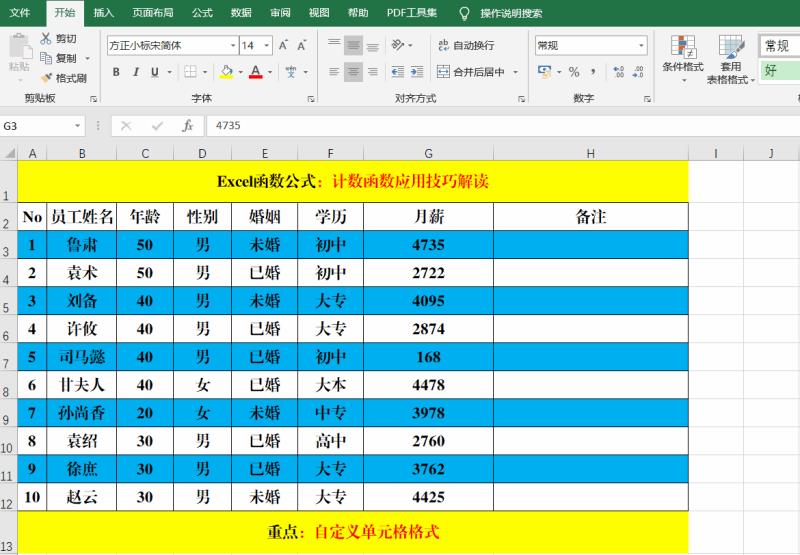
方法:
1、选定目标单元格区域,快捷键Ctrl+1打开【设置单元格格式】对话框。
2、打开【数字】选项卡,选择【分类】中的【自定义】,保持【类型】中的值不变,并添加“元”。
3、【确定】即可。
免责声明:本文仅代表文章作者的个人观点,与本站无关。其原创性、真实性以及文中陈述文字和内容未经本站证实,对本文以及其中全部或者部分内容文字的真实性、完整性和原创性本站不作任何保证或承诺,请读者仅作参考,并自行核实相关内容。文章投诉邮箱:anhduc.ph@yahoo.com