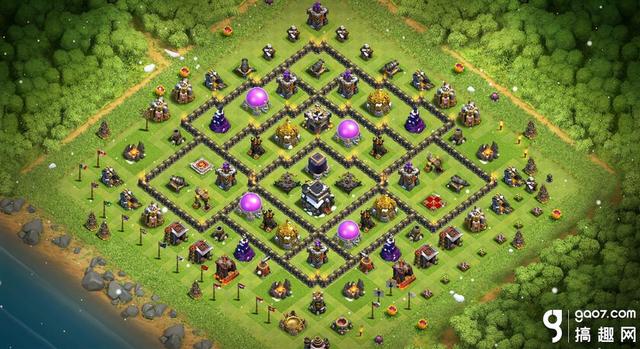零基础cdr平面设计教学(成千上万的平面设计师必经之路)
今天给你们分享的是coreldraw教程,是一套零基础都可以自学的coreldraw教程。这套CDR教程讲解特别详细,基础操作和实战案例全都有!
coreldraw简称cdr,这个软件给设计师提供了矢量动画、页面、设计、位图、编辑和网页动画等多种功能。是一款非常强大的绘图软件。
coreldraw可以制作海报、名片、宣传单、logo等等。所有的平面图形cdr都可以来一发~但今天主要介绍如何用cdr制作立体logo。其他的设计在cdr零基础自学教程里面。
教程内容:基础 高级 案例 VI 书籍装帧 插画 服装设计 包装 画册设计

下面是coreldraw制作立体Logo的方法:
这次cdr制作立体logo主要运用了图形的编辑功能、绘制功能、智能填充以及网状填充功能,网状填充工具可以为造型做立体感的填充,用它创建任何方向平滑颜色的过渡,来产生独特的视觉效果,让下面的Logo更加有立体效果!
1.分别使用“矩形工具”和“椭圆工具”按住Ctrl键绘制一个圆和一个正方形对中。

2.框选两个图形,执行“排列”>“对齐和分布”命令,设置对齐方式为水平、垂直居中对齐。

3.如图所示,分别以圆心和正方形的四边从标尺处拉参考线最规范参考。

4.在工具箱中选择“钢笔工具”或“贝塞尔工具”做如图曲线(注意曲线的起始点和终点的位置)。

5.双击曲线段为可旋转状态时将旋转中心移至矩形中心(它会自动贴附上去),执行变换旋转命令,输入旋转角度为90度,旋转复制。

6.点击“应用到再制”3次得到的效果如图所示。

7.选择工具箱中的“智能填充”它会在边缘重合区域创建对象,为对象填充颜色,所有每一个看似闭合的路径,它都能够针对那一块进行智能填充,删除多余部分。

8.选择工具箱中的“网状填充”工具,为所勾造型填充颜色,注意颜色过渡要和谐,取同一色系或邻近颜色,做深绿到鹅黄色的填充。

9.同上,移动中心点到圆心,旋转复制,最终效果如图所示。

制作完成,你们有没有跟着一起动手呢?
教程获取地址:http://www.zaotushi.com/archives/16560.html
,免责声明:本文仅代表文章作者的个人观点,与本站无关。其原创性、真实性以及文中陈述文字和内容未经本站证实,对本文以及其中全部或者部分内容文字的真实性、完整性和原创性本站不作任何保证或承诺,请读者仅作参考,并自行核实相关内容。文章投诉邮箱:anhduc.ph@yahoo.com