office如何转换格式(office中的文档格式转换)
在我们的工作或学习中,经常需要接触到文件格式的转换!不过你是否还在用复制粘贴呢?其实真正好用的方法不仅简单而且易学!
那么今天就由我来教你这4个文档格式转换方法,让你从此和“复制粘贴”说拜拜!

一、Word与PDF互转
想必日常工作学习中,接触到最多的文档类型就是“word”和“pdf”吧!那么我们该如何利用office工具,将这两种格式进行互相转换呢?
01、word转PDF
【操作方法】:
在office word中打开word文档,并将文档“另设为”PDF格式类型保存!

一般情况下借助“另设为”保存文件的方式,能自由改动文件的格式类型!
02、PDF转Word
同理我们也能够借助“另设为”工具,将PDF各种转变为word文档!
【操作方法】:
在office word中打开PDF文档,并将文档“另设为”Word文档格式类型保存!

二、word与Excel互转
01、word转Excel
相较与上述的“另设为”更改格式法不同,word转Excel需要多加一步操作,才能获得更好的转换效果!
【操作方法】:
第一步、在office word中打开word文档,并将文档格式类型设置为“网页”!

第二步、新建一个Excel表格,并将刚刚转换得到的“网页”文件拖拽进表格中,即可完成格式的转换

02、Excel转Word
先对与word转Excel的步骤,这个方法就显得简单许多,可以直接使用复制粘贴的方式,将Excel表格中的内容直接复制粘贴至Word文档即可。
【操作方法】:
先将Excel表格中的内容复制,然后粘贴至Word文档中,最后word文档中的格式设置为“保留原格式”即可!
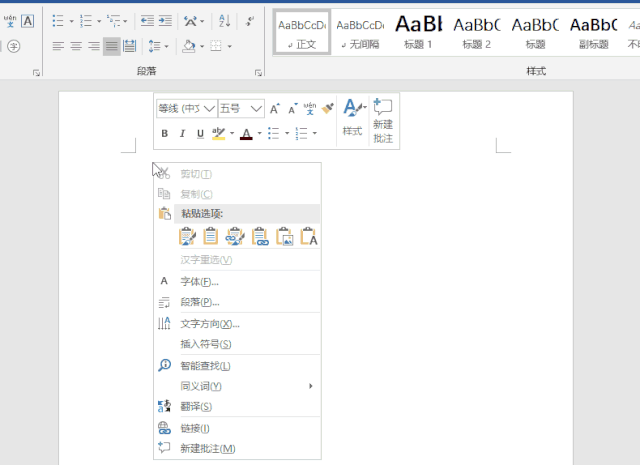
三、PDF转PPT
相较于之前格式的转换,用offic将PDF转换为PPT会稍显繁琐,所以是否选择这个方法,可以根据你们的需求而定。
【操作方法】:
第一步、打开PDF文件并选择“选项”功能。

第二步、打开word选项窗口后,选择左侧工具栏中的“自定义功能区”、随后将“选择命令区域中命令”更改为“不再功能区中的命令”。

第三步、在命令区中找到“发送到Microsoft PowerPoint”,并依次点击“新建项目卡”—“添加”—“确定”。

第四步、完成上述操作后、就可以在Word中打开“发送到Microsoft PowerPoint”这个功能。

四、批量转换文档格式
转换工具:全能PDF转换助手
如若我们工作中遇到有“大量”文件转换需要时,就可以借助这款“全能PDF转换器”实现文档格式的快熟且批量转换:
【格式类型】:支持PDF格式与其它各种格式间的互相转换。
【批量转换】:直接上传文件即可自动处理,不仅效率高、而且速度快。
【转换效果】:能保证文件格式转换后,在内容排版与清晰度上与原文件保持一致。
【操作方法】:
第一步:选择需要的转换工具、并将单份/多份文件导入其中

第二步、导入单份/多份PDF文件后,对“保存到”进行位置设置,最后点击“开始转换”即可。
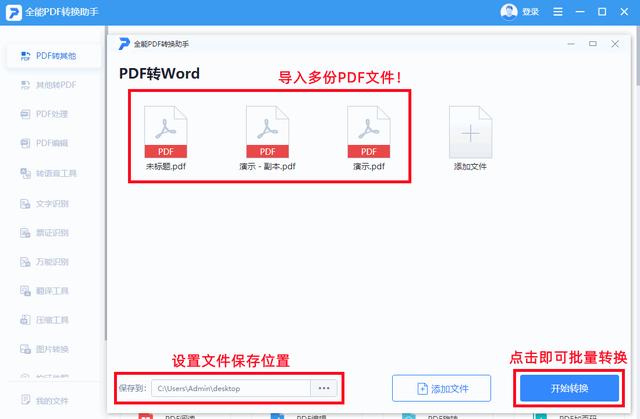
以上就是四种免手动“复制粘贴”的文件格式转换技巧!希望对大家都有所帮助!
,免责声明:本文仅代表文章作者的个人观点,与本站无关。其原创性、真实性以及文中陈述文字和内容未经本站证实,对本文以及其中全部或者部分内容文字的真实性、完整性和原创性本站不作任何保证或承诺,请读者仅作参考,并自行核实相关内容。文章投诉邮箱:anhduc.ph@yahoo.com






