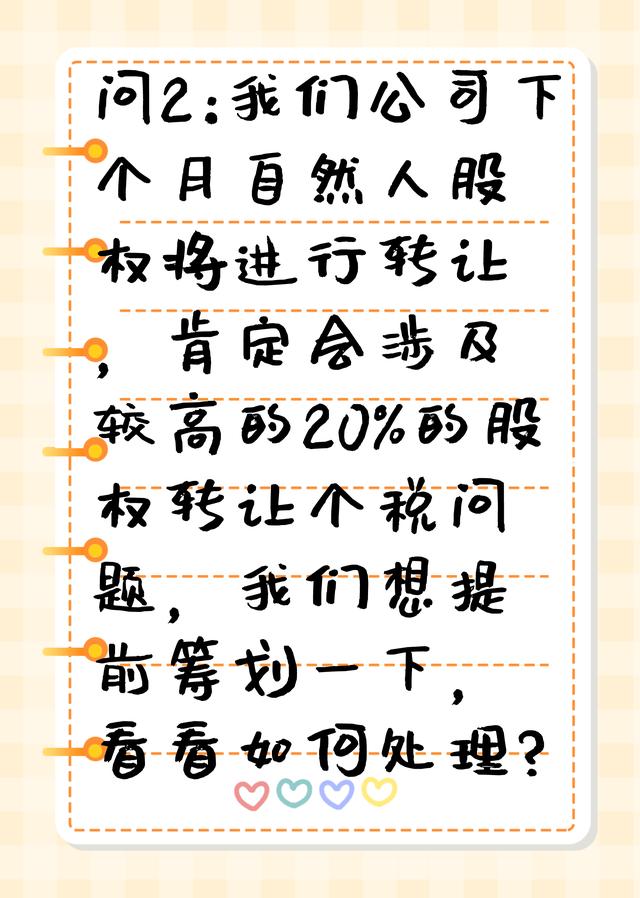ppt工作计划表制作(制作时间轴让你的ppt工作汇报更出色)
有时候我们在做公司年终总结的时候需要阐述大事件,在ppt制作动态的大事流程图,比如就像下面的这个项目工程进度图:
一、项目工程进度
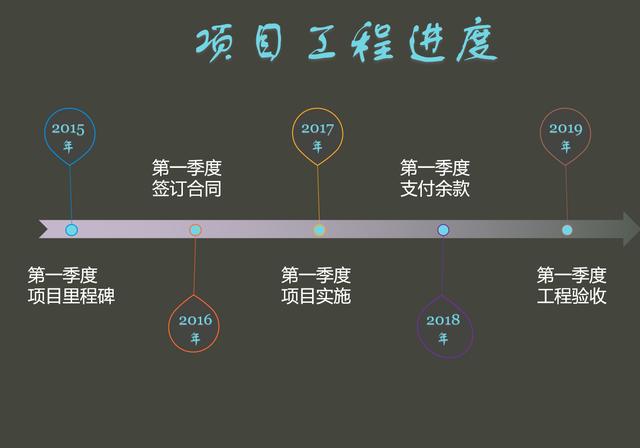

制作过程:excel小技巧:3秒制作公司大事件时间轴,超级简单
一、首先绘制一个箭头- 开始点击插入SmartArt图型——流程——基本日程表——点击确定即可
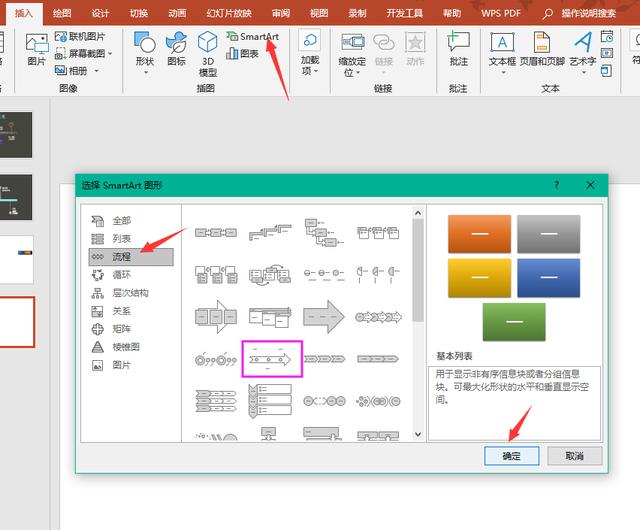
- 可以重新设置配色,在左侧文本窗口中输入之前可以准备好的内容,复制后可以粘贴到文本框内即可

- 按住SHIFT键调整至合适的大小,点击【格式】下的排列——设置对齐方式为横向分布/垂直居中——组合——取消形状的组合(或者按快捷键CTRL SHIFT G)
附上演示教程
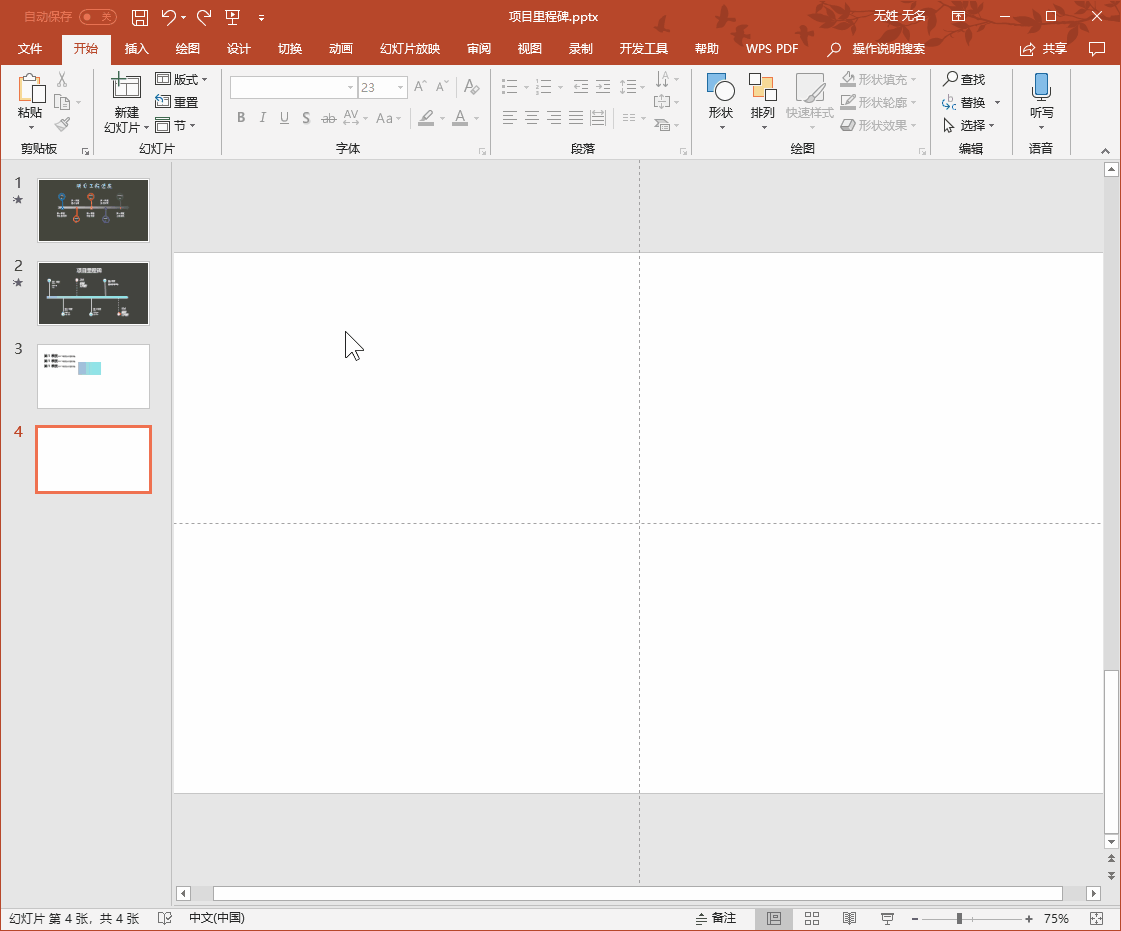
- 点击插入形状——选择泪滴型——绘制后设置垂直旋转再调整至合适的大小
- 再插入一个线条,选中两个形状按CTRL G组合后多复制几个
- 选中第2和第5个垂直翻转调整至合适的位置
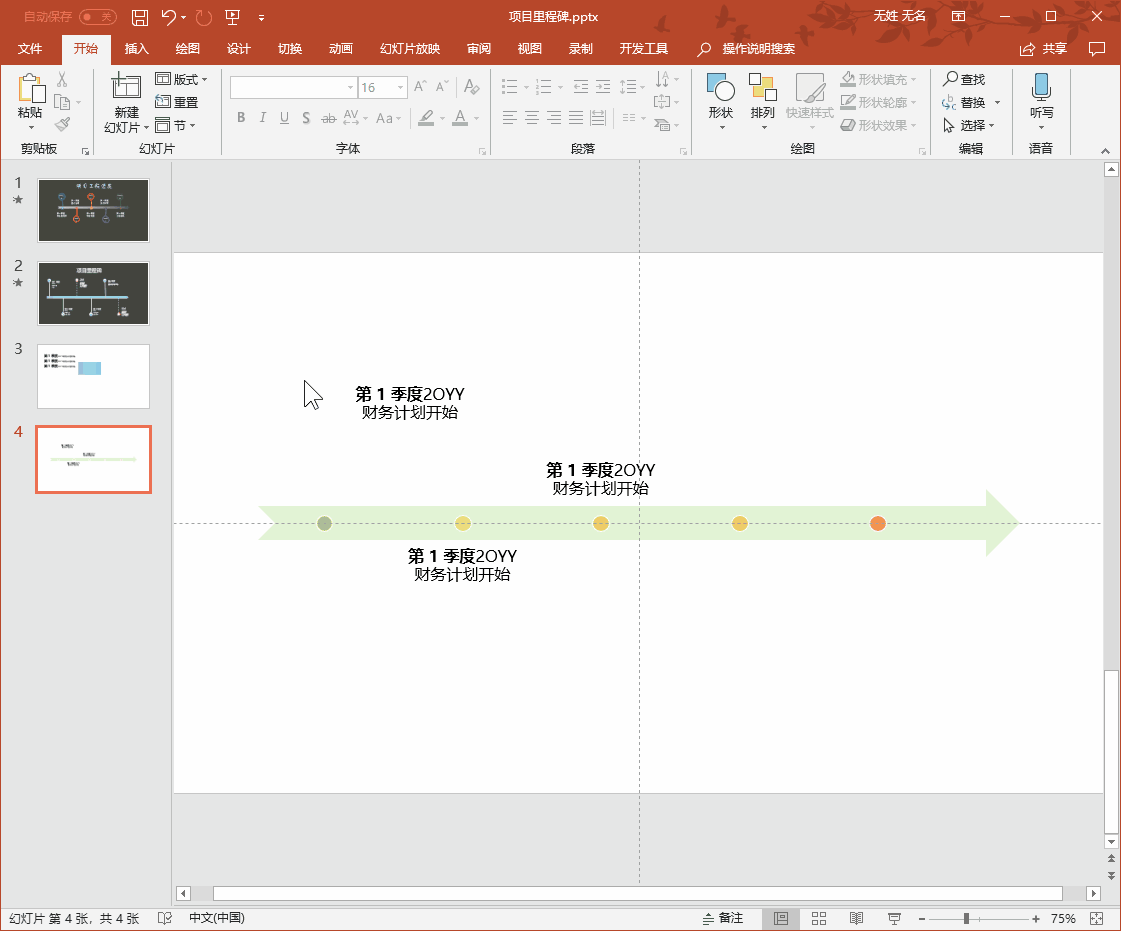
可以将图形中的圆形复制到上方——使用取色器进行将形状演示填充即可,那么箭头就使用5个颜色的渐变填充
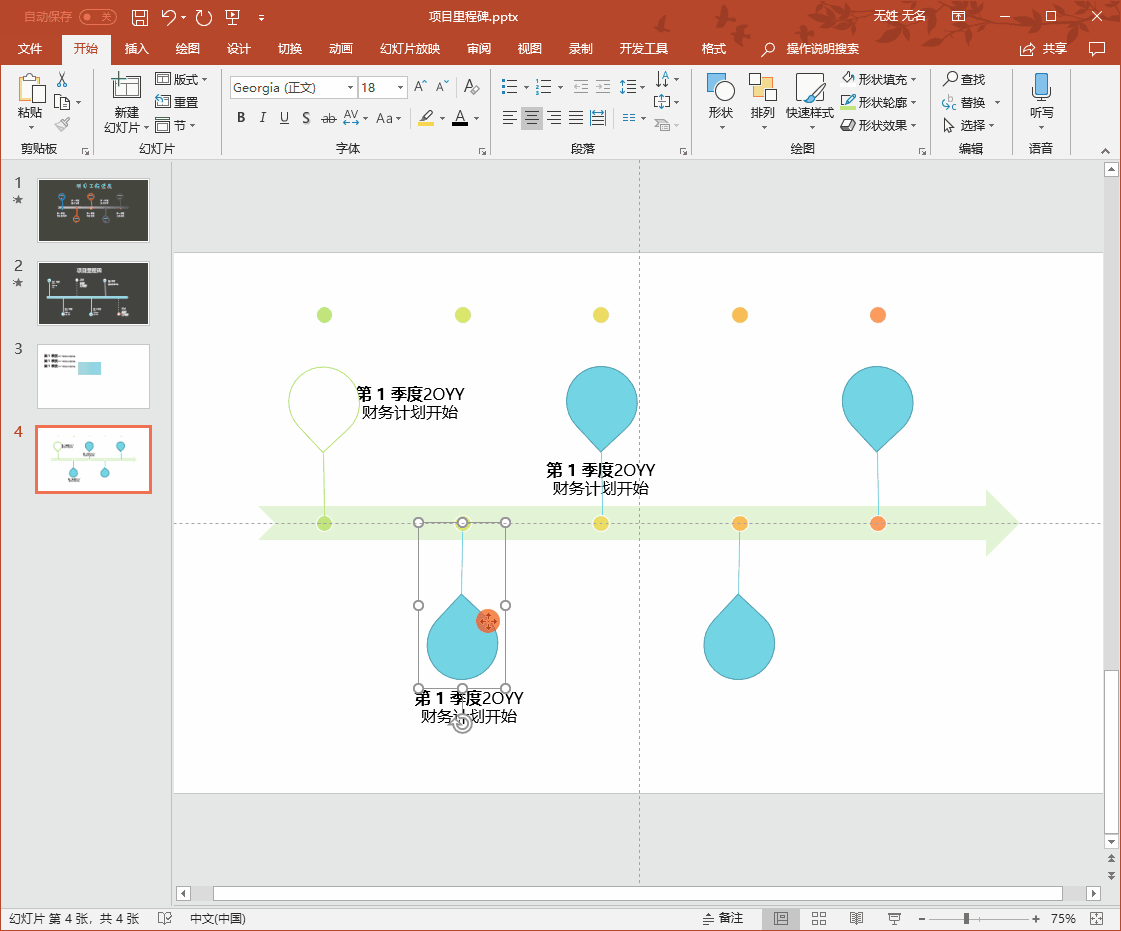
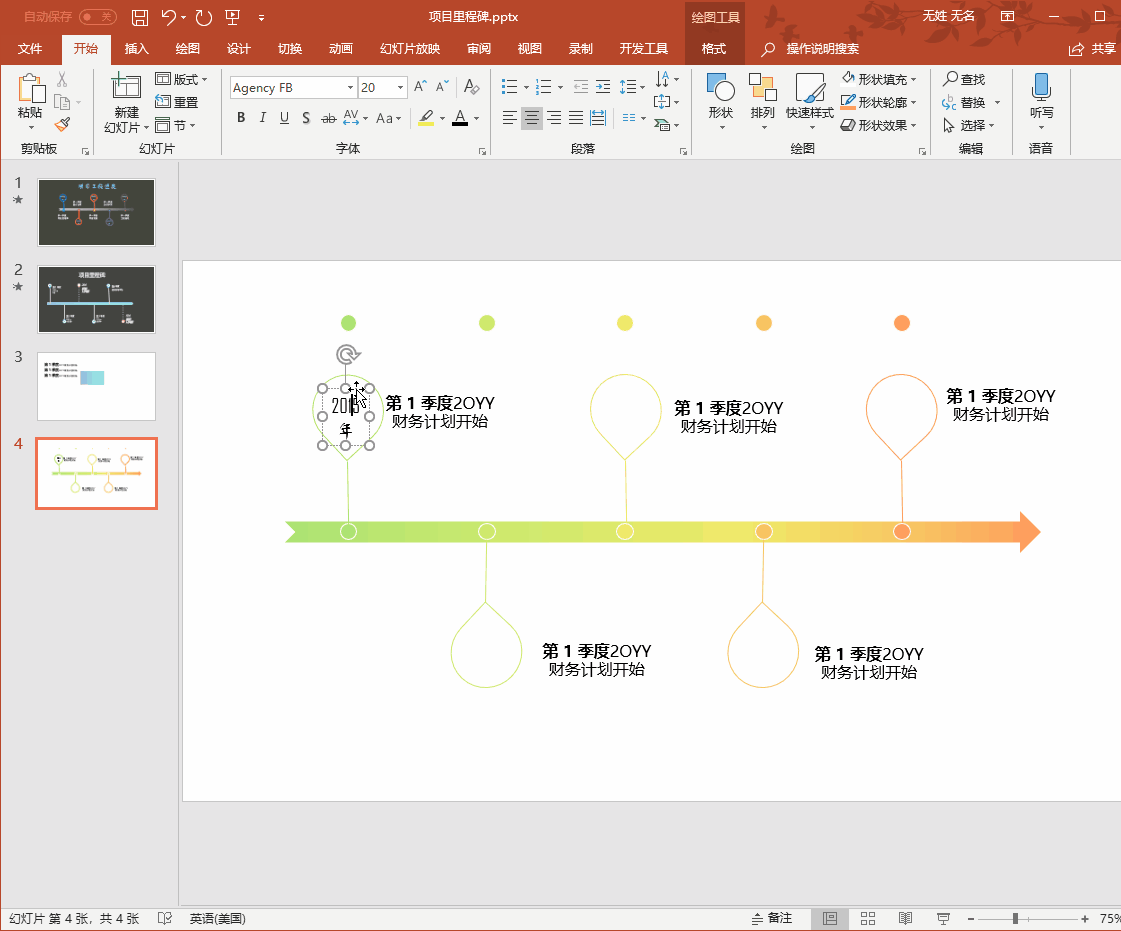
- 点击燕尾箭头添加动画为【擦除】,方向为自左侧
- 圆形:效果为飞入
- 组合形状为淡入
- 文本框效果为出现
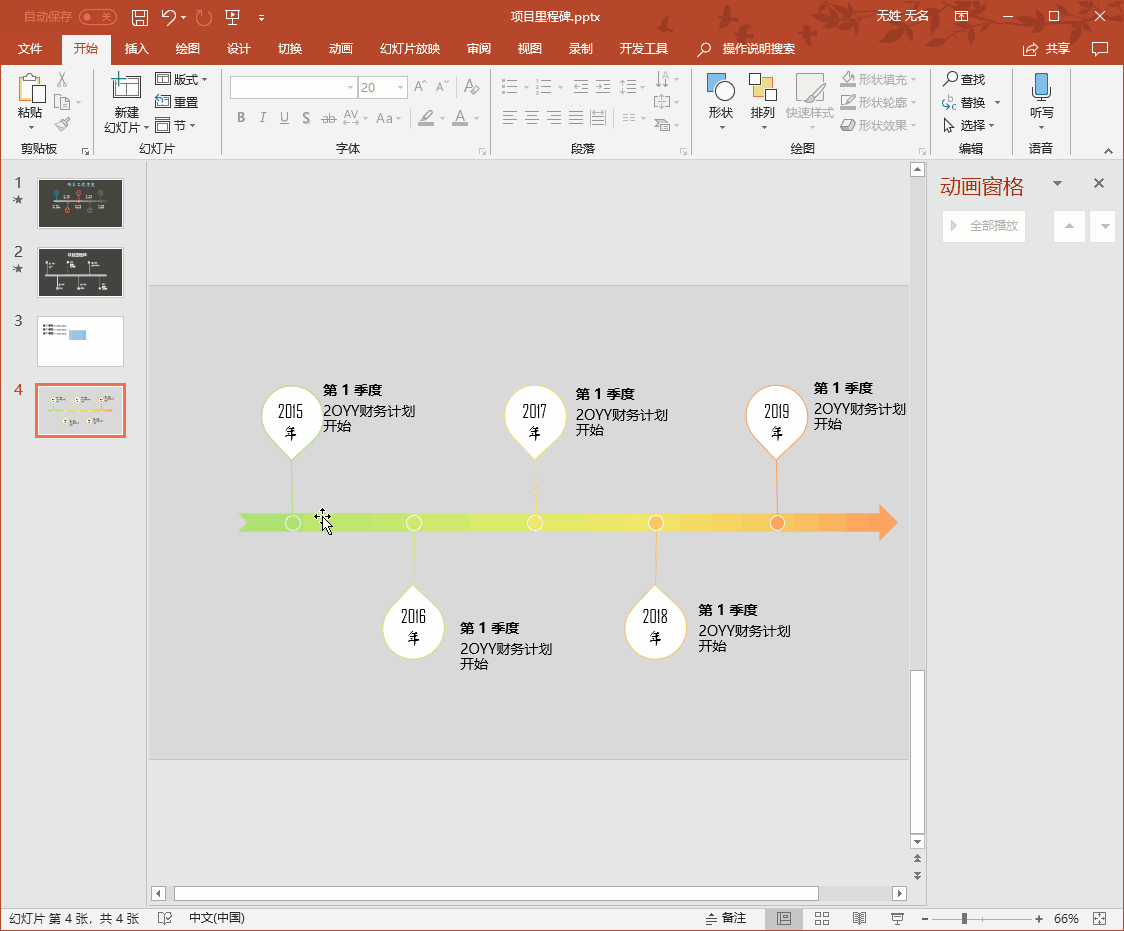
那么第一个就做好的出场动画,接下来的使用动画刷依次设置即可
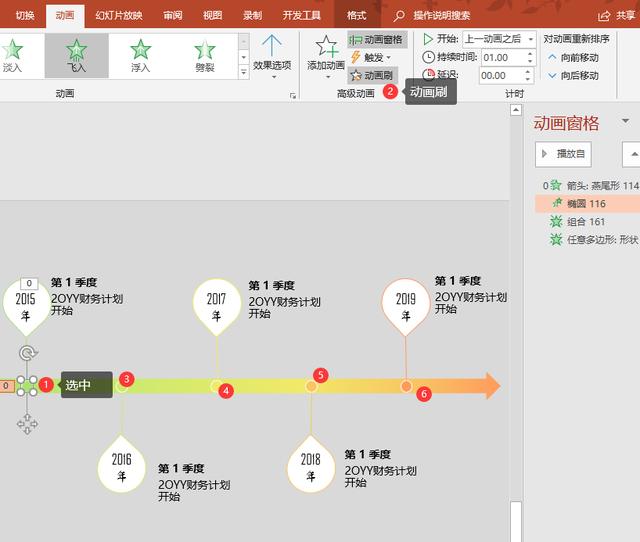
动画的最终效果
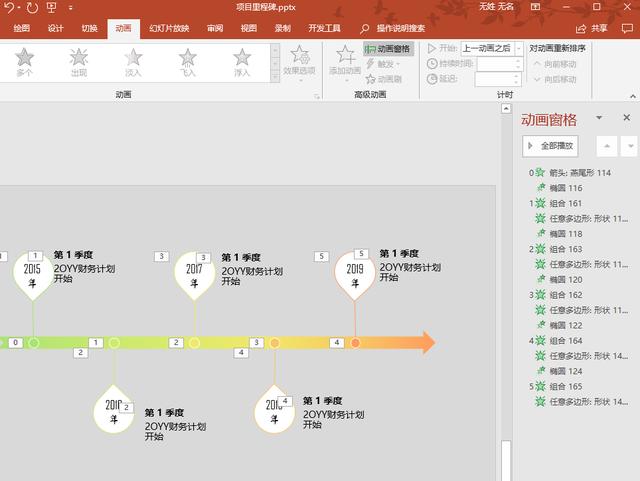
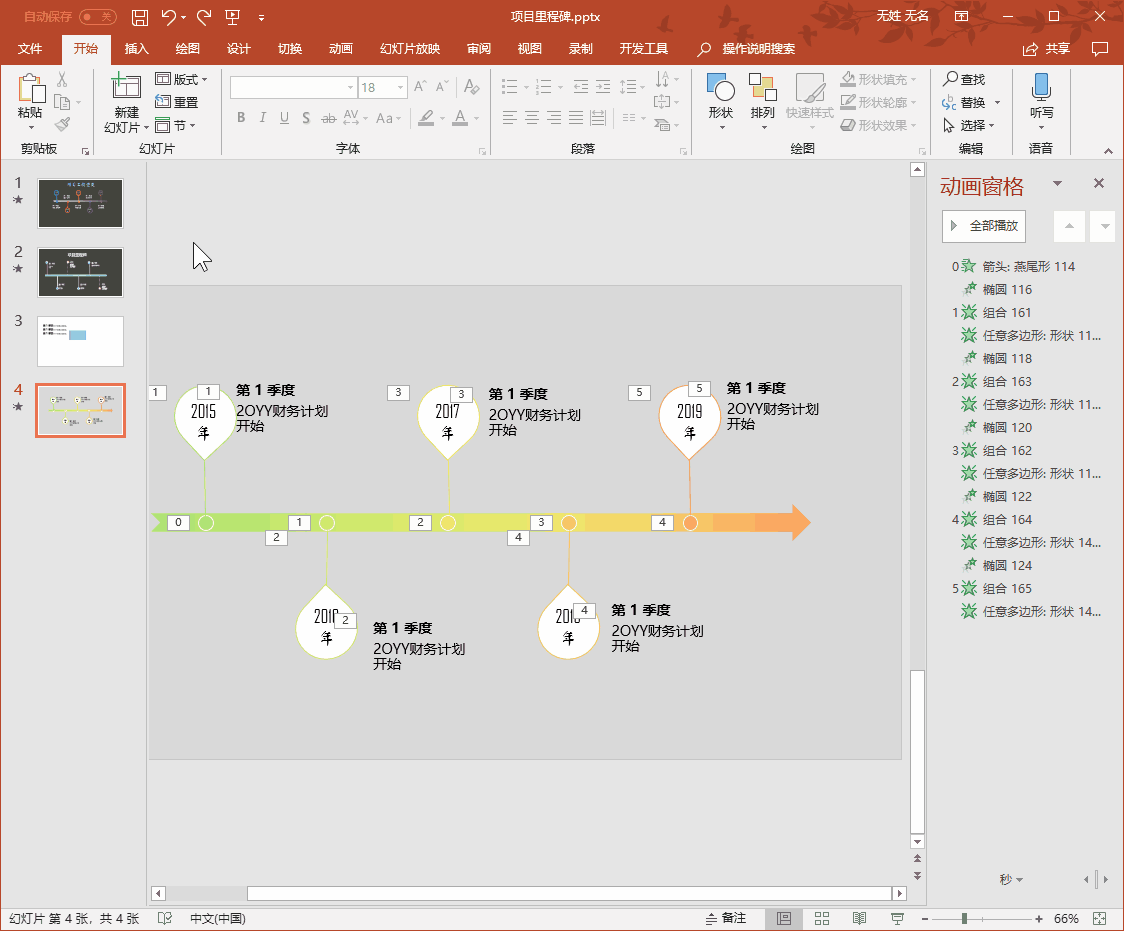
这样一个简单的公司项目里程碑就做好了,至于字体背景配色你可能不喜欢,我们只想说一说思路!如果你正在制作公司的大事件流程不妨试试这个办法,更多简单实用的办公小技巧欢迎关注我吧!关注我后到主页私信【时间轴】获取源文件练习吧。
,免责声明:本文仅代表文章作者的个人观点,与本站无关。其原创性、真实性以及文中陈述文字和内容未经本站证实,对本文以及其中全部或者部分内容文字的真实性、完整性和原创性本站不作任何保证或承诺,请读者仅作参考,并自行核实相关内容。文章投诉邮箱:anhduc.ph@yahoo.com