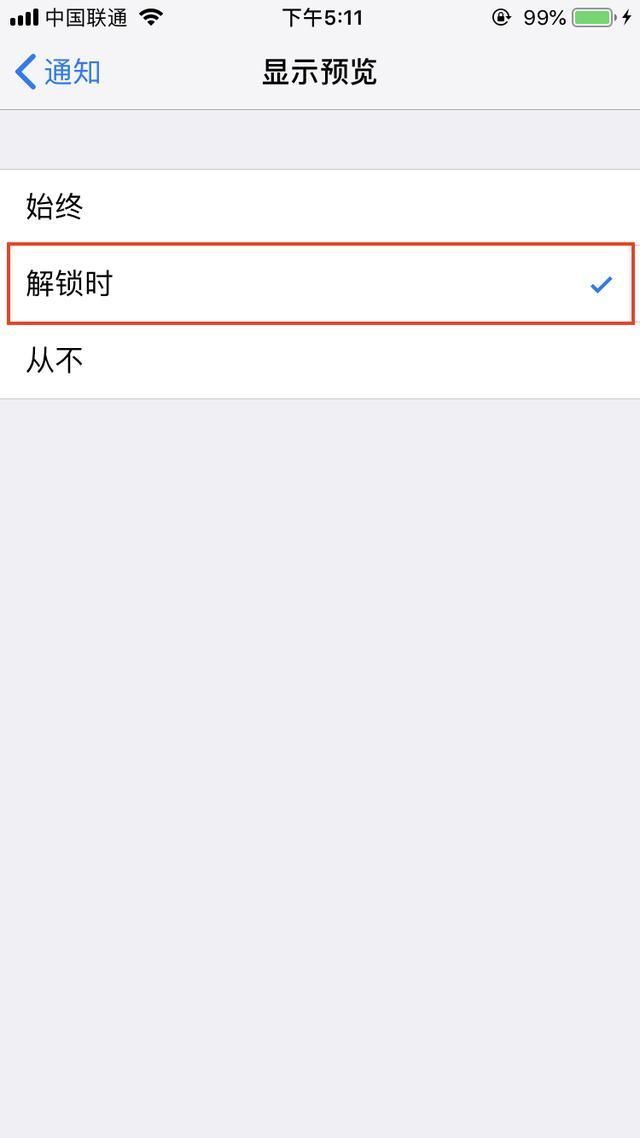excel去除列中相同数据(如何剔除Excel中两列中的相同数据)
在 Excel 中有两列数据,初始数据如下图所示:

现在需要剔除掉两列中相同的数据,如上图中的黄色部分。删除相同数据后的效果:

1. 运行集算器,新建一个程序网格
可去润乾官网下载职场版,同时下载一个免费授权就够了,首次运行时会提示加载。
2. 用 Excel 打开需要计算的文件,比如上例。
3. 选中区域 A2:A17,然后按 Ctrl C 复制文本。
4. 切换回集算器,然后选中格子 A1,并用鼠标再次单击 A1,使得光标落入文本编辑框时,按 Ctrl V 粘贴数据到 A1。
5. 再重复 3/4 步,复制 Excel 的区域 B2:B15 到格子 B1,如下图所示:

6. 继续完成后续的代码,示例如下:

下面列出代码,方便看得更清晰,并逐行解释一下代码的含义:

A2 将 A1 中的文本按换行符拆成串序列,并去掉里面的空元素。
A3 将 B1 中的文本按换行符拆成串序列,并去掉里面的空元素。
A4 从 A2 序列中去掉跟 A3 重复的数据。
A5 从 A3 序列中去掉跟 A2 重复的数据。
7. 运行代码,执行完成后,点中 A4 格子,从右侧可以看到第一列去重后的结果:

8. 然后单击上图箭头所示图标,将结果复制到剪贴板。
9. 回到 Excel 文件编辑界面,选中 G2 格子,粘贴后便可得到第一列去重后的结果。注意此时的返回结果已经是多行文本,所以此时的步骤跟第 4 步相反,不能将光标落入 G2 后才粘贴。
10. 同样将计算结果 A5 的内容复制到 Excel 的 H2,便可得到最终处理结果:

免责声明:本文仅代表文章作者的个人观点,与本站无关。其原创性、真实性以及文中陈述文字和内容未经本站证实,对本文以及其中全部或者部分内容文字的真实性、完整性和原创性本站不作任何保证或承诺,请读者仅作参考,并自行核实相关内容。文章投诉邮箱:anhduc.ph@yahoo.com