excel怎么做各种图(教你制作一张拿得出手的Excel立体图)
工作中,经常会需要用到Excel图表。选中数据区域,插入一张三维柱形图,这时会得到这样一张完全没处理过的图表。这样一张图实在太过简陋,我们还需要对其进行美化。



今天,小编就教大家如何做一张拿得出手的三维柱形图,主要需要美化哪几方面,如何更改。我们以下面这个例子来讲解:
第一、 调间距。图中的数据系列紧紧挨在一起,需要调一下距离。点击任一数据系列,弹出“设置数据系列格式”’,点击“系列选项”,调它的间隙深度和宽度,把距离拉宽。
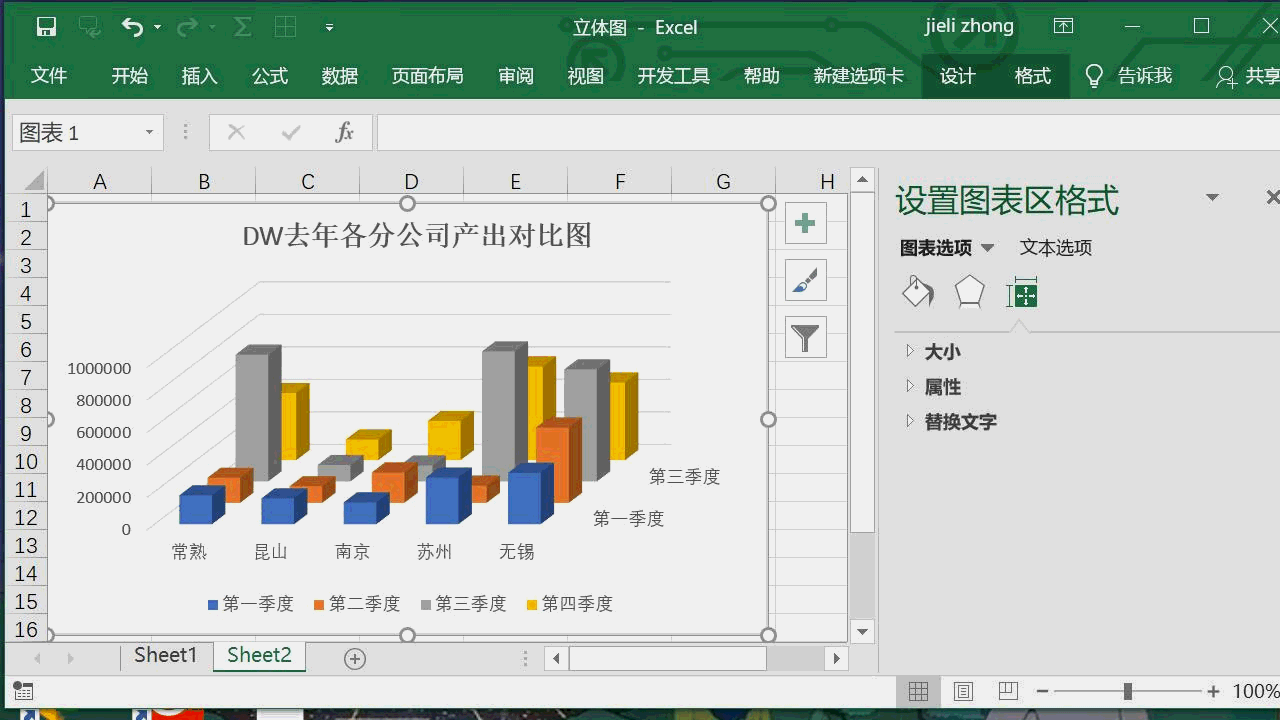
第二、 加阴影。还是“设置数据系列格式”,点击“效果”,选择“阴影”,把“模糊”拉大一点,这样就拉出一片阴影了。

第三、 改材料。图中的数据系列看起来比较硬,可以调柔和一点。还是“设置数据系列格式”,点击“效果”,选择“材料”,选择一个柔和一点的材料。

第四、 改背景。点击空白区域,弹出“设置绘图区格式”,选择“填充”,点击“渐变填充”,这里选一个天蓝色的渐变填充。当然,这个颜色是根据自己的喜好选择的,你也可以选择其他你觉得好看的颜色。
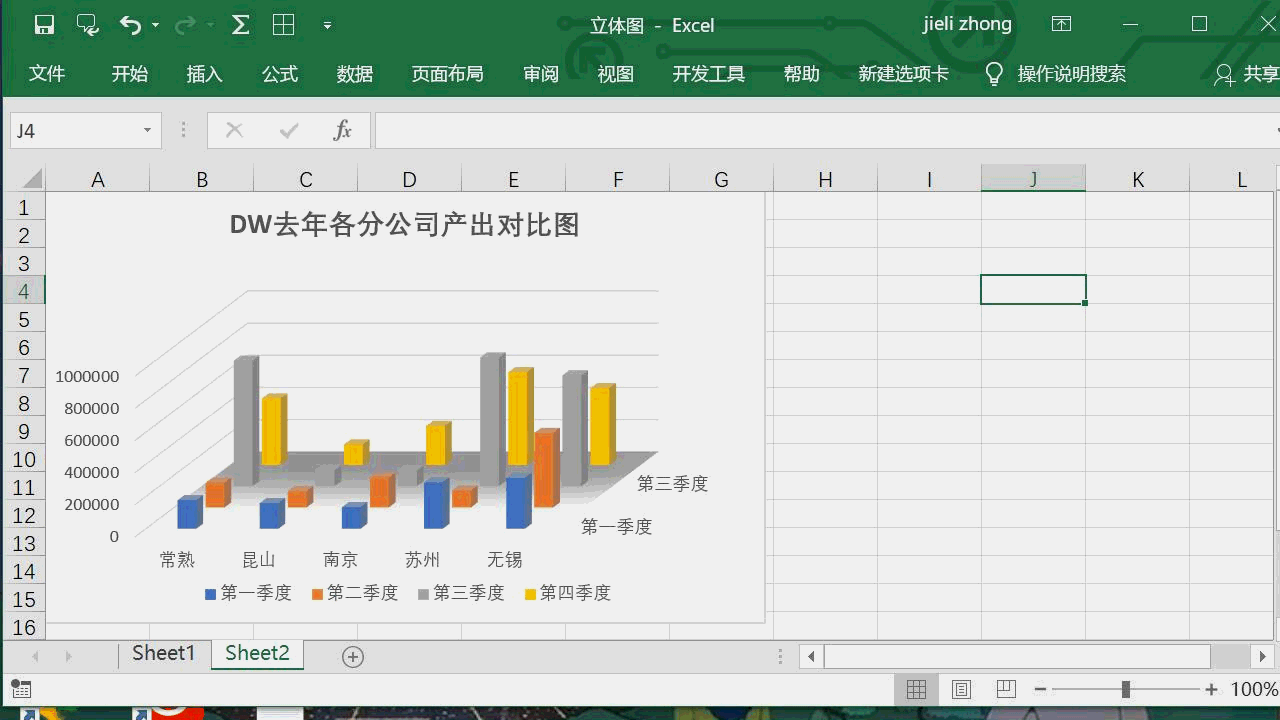
第五、 改边界。这个其实是根据实际情况而定的。由于图中数据基数比较大,所以我更改了一下,使视觉效果更突出一点。点击图例,弹出“设置坐标轴格式”,点击“坐标轴选项”,更改边界大小和单位。

第六、 删除多余。到了这里,感觉这张图已经变得有那么点“像模像样”了。这时,我们可以再删掉一些多余的东西,比如图例、网络线之类的。主要视实际情况而定。

双击空白区域,弹出“图表区格式”,选择“填充”,点击“无填充”。
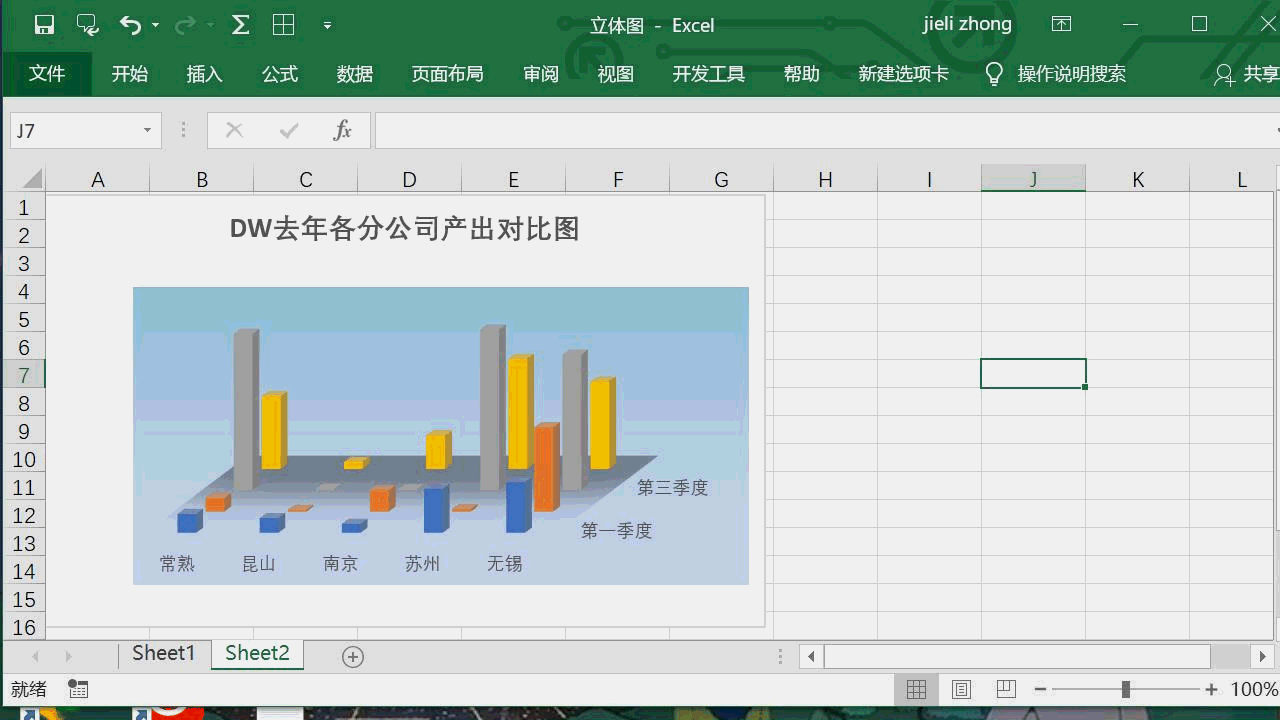

就这样,我们把原本简陋的三维柱形图,变成了这样比较简洁美观的立体图,而且显示出来的效果会更加突出。
,免责声明:本文仅代表文章作者的个人观点,与本站无关。其原创性、真实性以及文中陈述文字和内容未经本站证实,对本文以及其中全部或者部分内容文字的真实性、完整性和原创性本站不作任何保证或承诺,请读者仅作参考,并自行核实相关内容。文章投诉邮箱:anhduc.ph@yahoo.com






