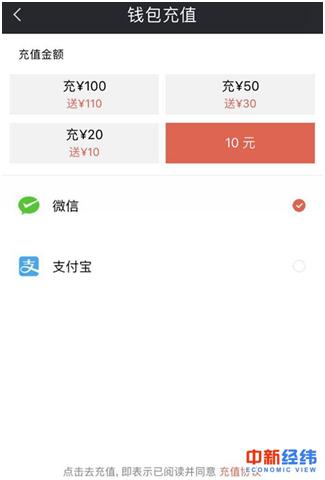如何制作个人工资条(超简单的工资条制作方法)
亲爱的朋友,阅读之前请您点击【关注】,这样您就可以继续免费收到实用的教程分享,您的支持将是我最大的动力!

以前小编教过大家多种工资表生成工资条的方法:简单的用筛选排序,稍复杂点用到函数公式,还有用到VBA代码一键生成
在Excel中,怎么让工资表变成工资条呢?看完你就会了
Excel制作工资条的几种方法,学了它,上千人的工资条分分钟搞定
有小伙伴反应:VBA不懂、函数太难、多行表头用筛选排序太麻烦
没想到一个工资条还有这么多梗!
今天更简单的工资条制作方法出炉:还是双行表头加一行标题;
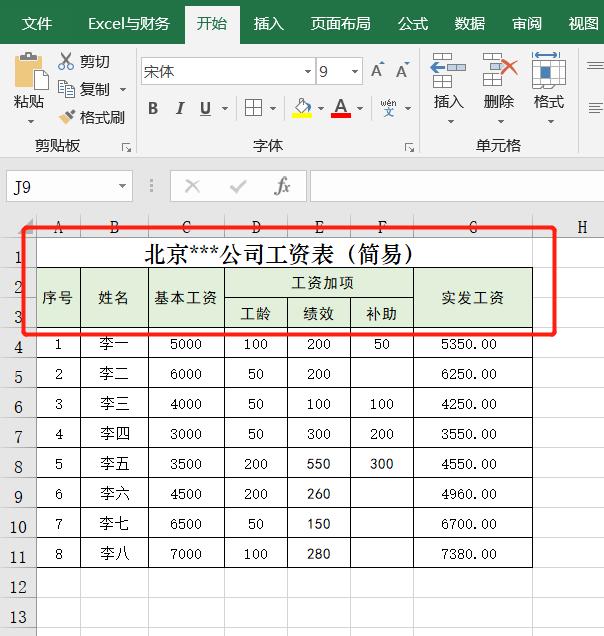
具体操作步骤:
1、选择工资表表头和标题,复制-粘贴,粘贴的位置根据自己需要选择

2、在复制粘贴的新表头下面A16单元格输入:=A4,然后选中A16单元格向在拖动复制公式,再设置单元格格式和边框,生成第一个工资条

3、选中新生成的第一条工资A14:G14区域,按Ctrl H键或【查找和替换】按钮,调出查找和替换窗口,
查找内容输入 =
替换为输入 A=
点击【全部替换】,最后点击【关闭】

4、选中第一个工资条A13:G17区域
(多选一行有利于工资条裁剪,如果需要裁剪线可以把最后下边框设置虚线)
移动鼠标到选中区域右下角,光标变成小十字形状,按下鼠标左键不放,向下拖动

5、再次按Ctrl H键调出查找和替换窗口,
查找内容输入 A=
替换为输入 =
点击【全部替换】,最后【关闭】,多行标题的工资条就生成了

是不是超简单呢,并且不管你是WPS、还是Office,不管是03版本、还是19版都适用,这么好的方法学会了记得点个赞,转发分享哟!下方专栏还有更多教程学习
Excel中多条件判断你还在用if函数来实现吗?用这两个函数更简单
Excel中如何按职务排序,职场高手不告诉你的小技巧
,免责声明:本文仅代表文章作者的个人观点,与本站无关。其原创性、真实性以及文中陈述文字和内容未经本站证实,对本文以及其中全部或者部分内容文字的真实性、完整性和原创性本站不作任何保证或承诺,请读者仅作参考,并自行核实相关内容。文章投诉邮箱:anhduc.ph@yahoo.com